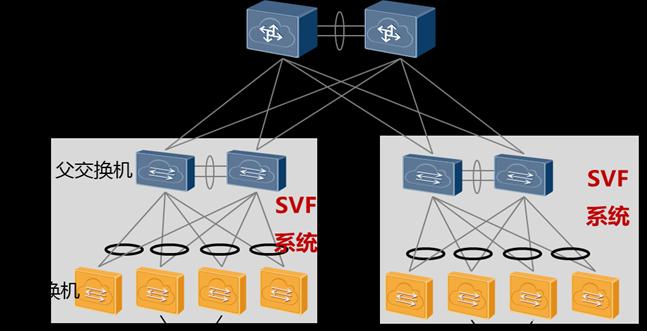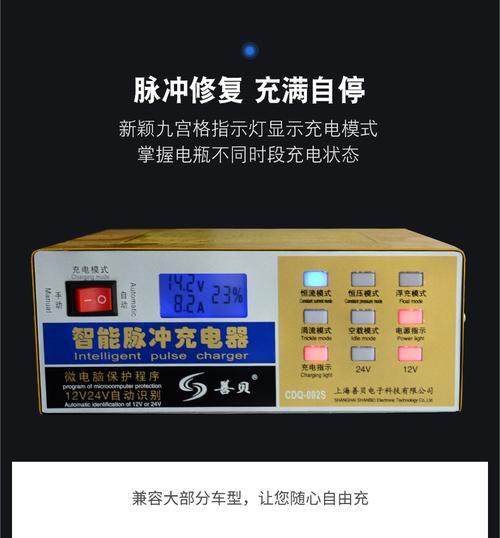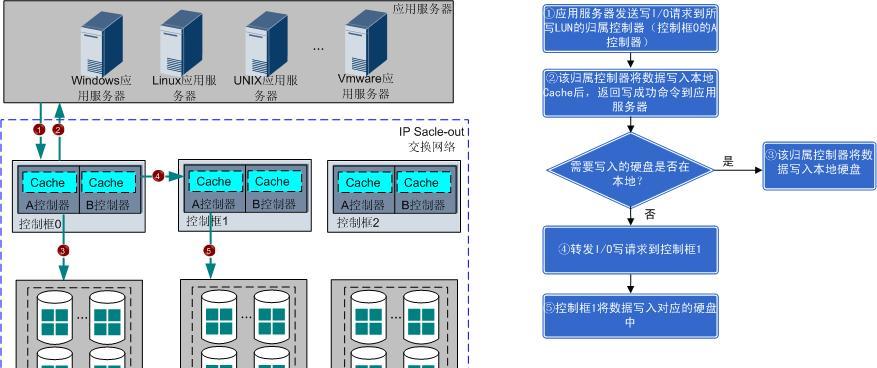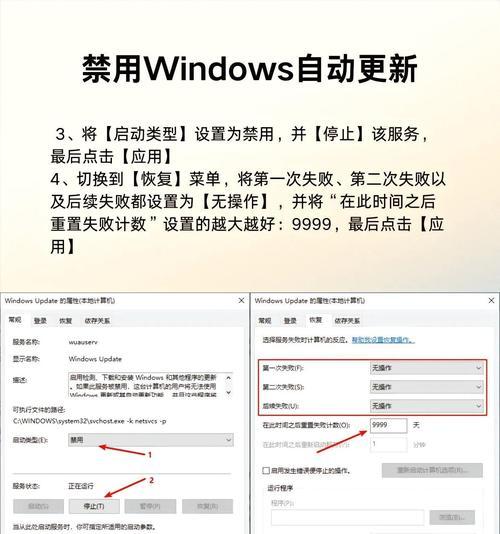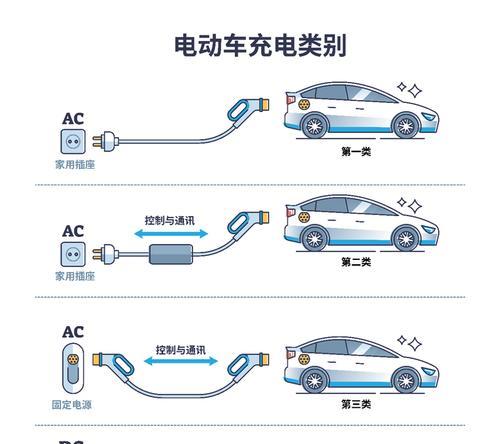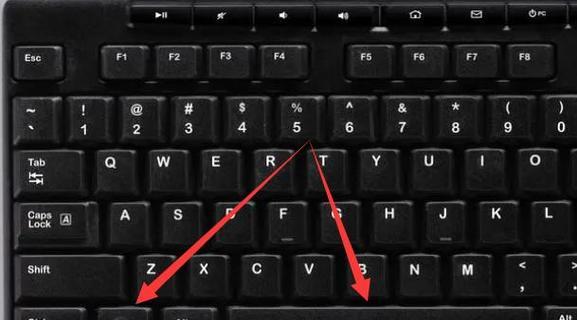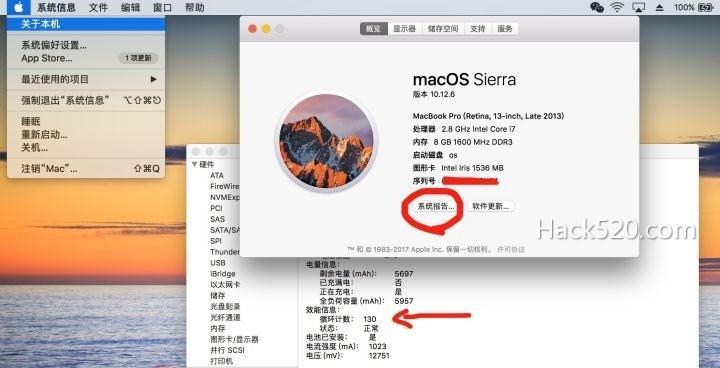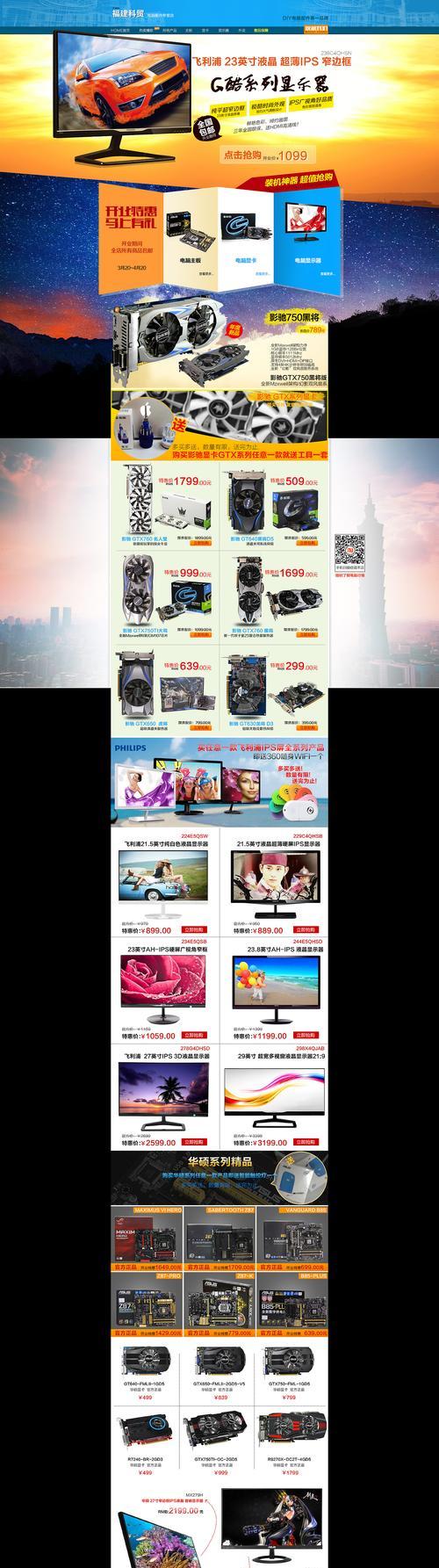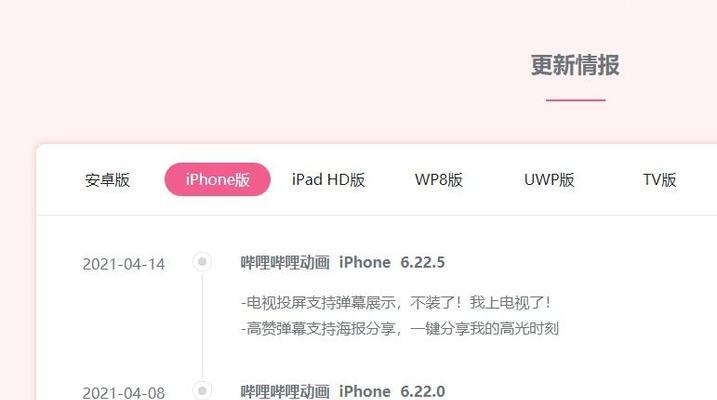平板远程控制电脑全屏操作技巧?
- 数码产品
- 2025-04-28
- 7
在数字时代,平板电脑已经成为我们生活和工作中不可或缺的一部分。当我们需要远程操作电脑时,平板设备的便携性和灵活性使其成为了理想的工具。本文将深入探讨如何利用平板电脑全屏远程控制电脑,使您的操作更加高效和便捷。
一、远程控制电脑的重要性
在现代工作环境中,无论是身处异地还是家中,我们常常需要远程访问或控制办公室的电脑。远程控制电脑不仅可以实现数据共享、文件编辑和软件操作等,还能在紧急情况下提供即时帮助。使用平板设备进行远程操作,可以让我们在任何时间、任何地点处理工作,提高工作效率和灵活性。
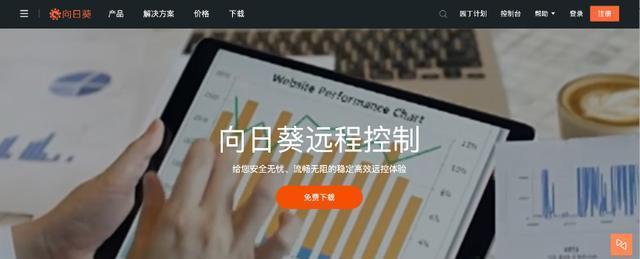
二、选择合适的远程控制软件
在开始之前,您需要选择一款合适的远程控制软件。目前市面上有很多远程控制软件,如TeamViewer、AnyDesk、MicrosoftRemoteDesktop等。每款软件都有其特点和优势,建议选择支持全屏操作、易于设置、并且具有高安全性的软件。
TeamViewer:广泛应用于个人和企业,支持跨平台远程控制,功能全面。
AnyDesk:轻量级软件,启动快速,支持高清画质,延迟低。
MicrosoftRemoteDesktop:适用于Windows系统的远程控制,需要在平板和电脑上安装相应应用。

三、平板远程控制电脑全屏操作步骤
1.在电脑上设置远程控制
确保您的电脑处于开机状态并连接至互联网。
对于TeamViewer:
下载并安装TeamViewer在您的电脑上。
打开TeamViewer,记录下ID和密码。
在“高级”选项中,设置允许远程控制。
对于AnyDesk:
安装AnyDesk至您的电脑。
记录下AnyDesk号码。
进入设置,确保接受远程控制的选项已启用。
对于MicrosoftRemoteDesktop:
在电脑上安装并打开MicrosoftRemoteDesktop。
点击“添加远程桌面”,输入电脑名称或IP地址。
设置连接选项,如分辨率等。
2.在平板上进行远程控制
使用TeamViewer:
在平板上安装TeamViewer应用。
输入之前记录的ID和密码。
选择“远程控制”开始操作。
使用AnyDesk:
在平板上安装AnyDesk应用。
输入对方的AnyDesk号码。
点击连接并接受远程控制。
使用MicrosoftRemoteDesktop:
在平板上安装MicrosoftRemoteDesktop应用。
选择之前添加的远程桌面。
连接并输入登录凭证,开始远程操作。
3.全屏操作技巧
快捷键使用:大多数远程控制软件都支持快捷键操作,例如Windows键+L可以锁屏,Ctrl+Alt+Del可以调用任务管理器。
多点触控:利用平板的多点触控功能,可以实现缩放、滚动等操作。
手势操作:一些软件支持特定的手势,如向左滑动可以返回上一屏幕。
自定义设置:在软件设置中调整,如分辨率、全屏模式、音量控制等,以达到最佳的远程控制体验。
4.解决常见问题
连接速度慢:检查网络连接,确保电脑和平板都连接到高速网络。可以尝试降低远程控制软件的分辨率以提升速度。
操作延迟:减少网络延迟,关闭不必要的后台程序,以释放更多带宽。
无法连接:检查防火墙设置和端口转发是否正确配置,确保没有IP地址或软件更新的问题。
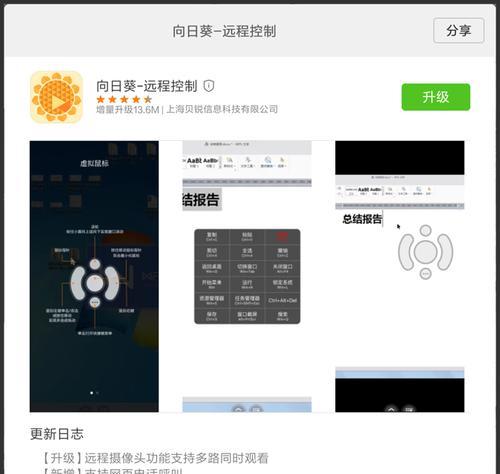
四、平板远程控制电脑的背景信息
平板远程控制电脑的概念起源于远程桌面技术。远程桌面技术允许用户通过网络在远程电脑上创建一个虚拟会话,用户可以像使用本地电脑一样操作远程电脑。随着移动设备的普及,越来越多的远程控制软件开始支持平板和手机等移动设备,使得远程工作和管理变得更加便捷。
五、结语
平板远程控制电脑全屏操作技巧为我们的工作和生活带来了极大的便利。通过掌握正确的设置和操作方法,我们可以高效地完成任务,无论身处何地。希望本文的指导能帮助您充分利用平板设备,实现全屏远程控制电脑的操作体验。
请记住,在尝试远程控制之前,确保您的网络环境稳定,同时注意数据安全和隐私保护。随着技术的不断进步,我们期待未来能够有更多创新的远程控制解决方案出现,为我们提供更安全、更便捷的远程工作体验。
版权声明:本文内容由互联网用户自发贡献,该文观点仅代表作者本人。本站仅提供信息存储空间服务,不拥有所有权,不承担相关法律责任。如发现本站有涉嫌抄袭侵权/违法违规的内容, 请发送邮件至 3561739510@qq.com 举报,一经查实,本站将立刻删除。!
本文链接:https://www.zlyjx.com/article-10031-1.html