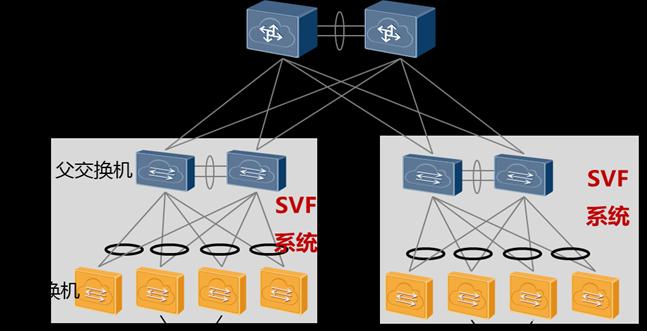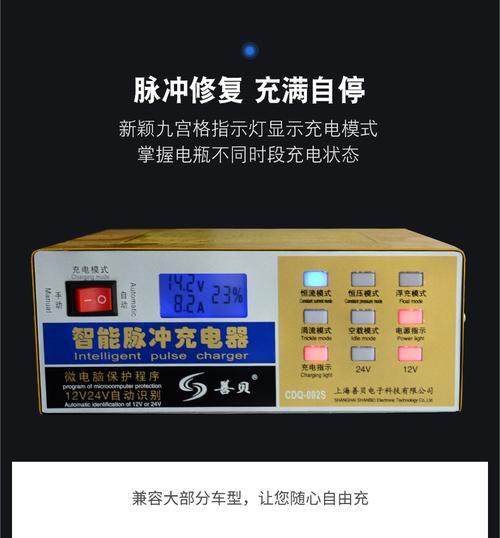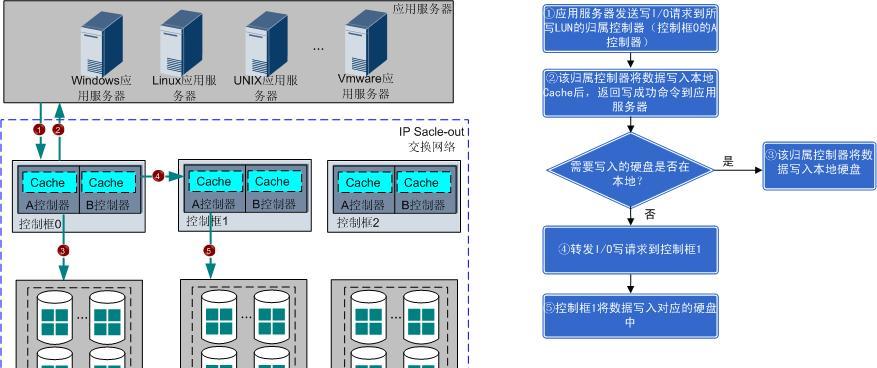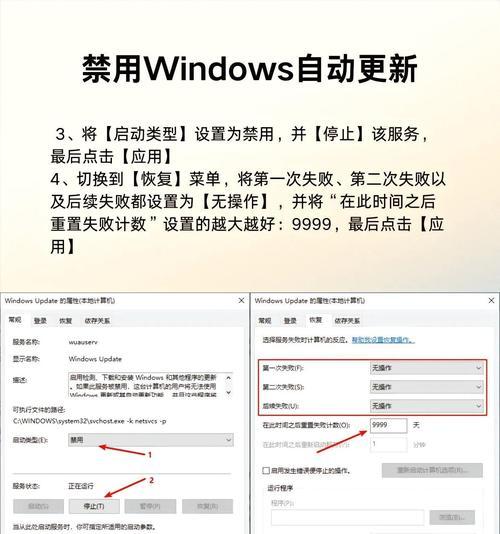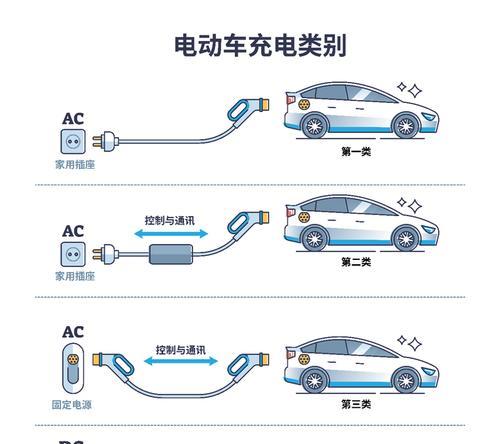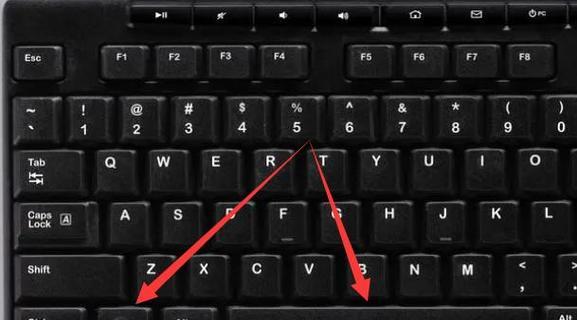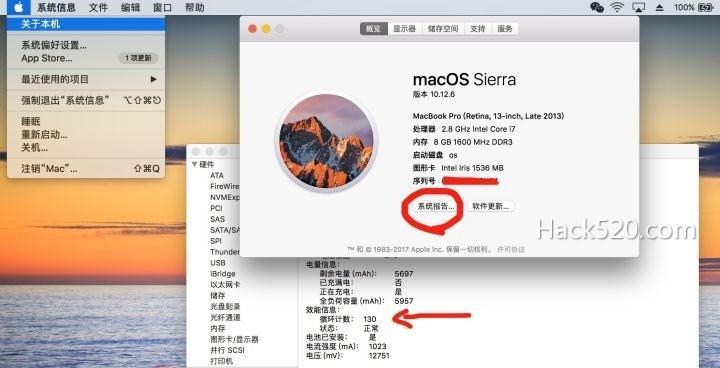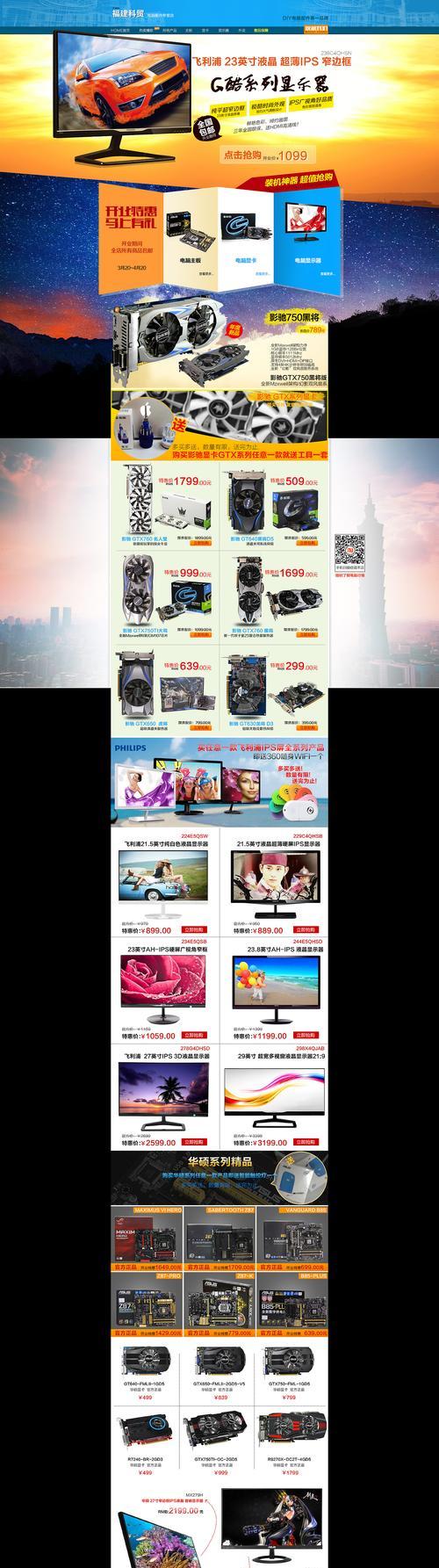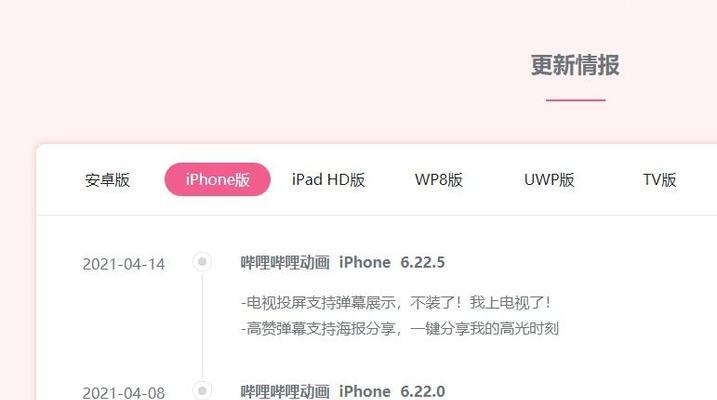解决打印机无法显示张数的问题(技巧与方法让打印机显示正确的张数)
- 网络技术
- 2025-01-20
- 139
在使用打印机的过程中,有时会遇到无法正常显示打印张数的问题,这给我们带来了一定的困扰。本文将介绍一些解决方法和技巧,以便让打印机正确显示打印张数,提高打印效率。

1.检查打印机连接状态
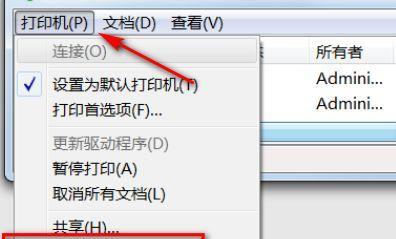
首先要确保打印机与电脑连接良好,检查USB或者无线网络连接是否稳定。确保连接正常可以避免打印机显示错误的张数。
2.检查打印机驱动程序
更新或重新安装打印机驱动程序是解决显示张数问题的一个常见方法。通过访问打印机制造商的官方网站,下载最新版本的驱动程序,然后按照指示进行安装。
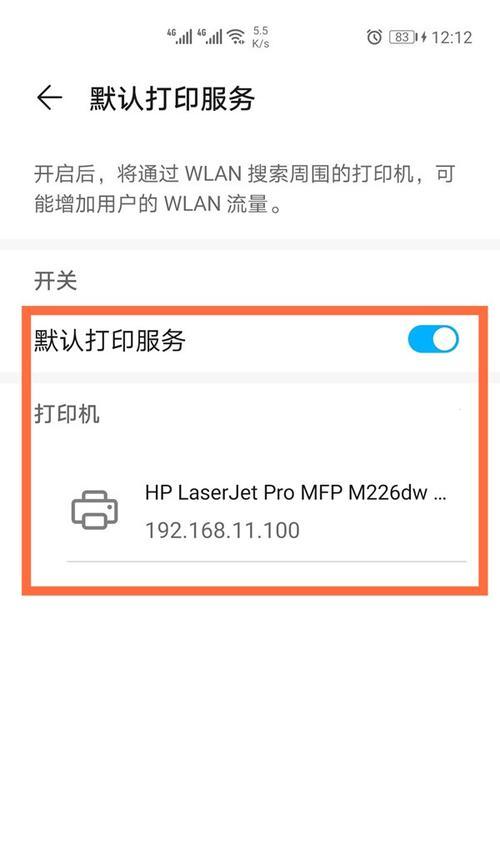
3.清理打印机头部和滚筒
打印机头部和滚筒上的灰尘和碎纸可能会导致错误的张数显示。使用软布轻轻擦拭头部和滚筒,确保它们干净无尘。
4.校准打印机
有些打印机具有自动校准功能,通过按照打印机菜单上的指示进行操作,可以解决显示张数错误的问题。
5.重置打印机设置
重置打印机设置可以清除存储在打印机内部的错误配置信息。通过按下打印机上的设置按钮或者通过电脑上的打印机设置界面,选择恢复出厂设置或者重置选项。
6.检查打印预览
在打印文件之前,预览文件可以确保打印机正确显示要打印的张数。通过打开文件并选择打印预览选项,查看每一页的打印页数是否正确。
7.更换墨盒或碳粉
墨盒或者碳粉的问题也可能导致错误的张数显示。如果您怀疑墨盒或者碳粉有问题,尝试更换它们,并观察打印机是否能够正确显示张数。
8.检查打印机设置
有时候,错误的设置也会导致打印机显示错误的张数。通过访问打印机设置界面,确认打印份数和页面大小等设置是否正确。
9.清空打印队列
在打印机队列中积累的打印任务可能会导致打印机显示错误的张数。清空打印队列可以消除这个问题。通过打开打印机队列并选择取消所有打印任务的选项,清空队列。
10.升级打印机固件
固件是打印机内部的软件程序,升级固件可能会修复一些显示问题。通过访问打印机制造商的官方网站,下载最新的固件版本,并按照指示进行升级。
11.重启打印机和电脑
有时,简单的重启可以解决显示张数错误的问题。关闭打印机和电脑,然后重新启动它们,看看是否能够恢复正常。
12.检查打印机内部零件
有时候,打印机内部的零件损坏或松动也可能导致显示张数错误。检查打印机内部是否有松动的零件,或者联系专业维修人员进行检修。
13.更新操作系统
有时,操作系统的问题也会导致打印机显示错误的张数。通过更新操作系统到最新版本,可能会解决一些与打印机相关的问题。
14.咨询专业技术支持
如果经过多次尝试仍无法解决显示张数问题,建议咨询打印机制造商的技术支持。他们可能会提供更具体的解决方案。
15.定期维护和保养
定期进行打印机的维护和保养工作,包括清洁打印机、更换耗材和定期校准等,可以降低出现显示错误张数的概率,延长打印机的寿命。
通过检查连接状态、驱动程序更新、打印机清洁、校准设置等方法,我们可以解决打印机无法显示张数的问题。定期维护和保养也是确保打印机正常工作的重要步骤。在遇到问题时,我们可以根据以上方法逐一排查,提高打印效率。
版权声明:本文内容由互联网用户自发贡献,该文观点仅代表作者本人。本站仅提供信息存储空间服务,不拥有所有权,不承担相关法律责任。如发现本站有涉嫌抄袭侵权/违法违规的内容, 请发送邮件至 3561739510@qq.com 举报,一经查实,本站将立刻删除。!
本文链接:https://www.zlyjx.com/article-7011-1.html