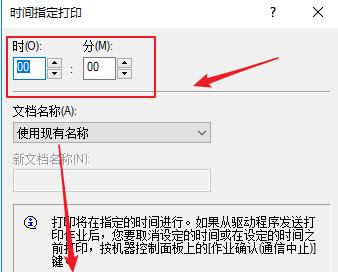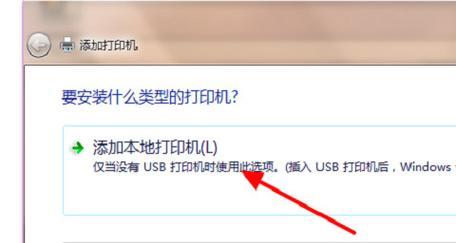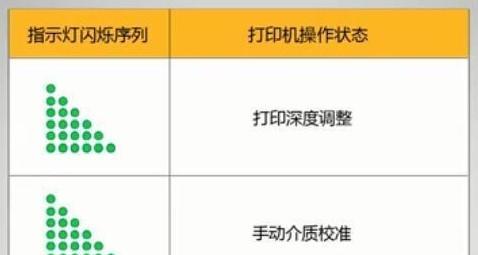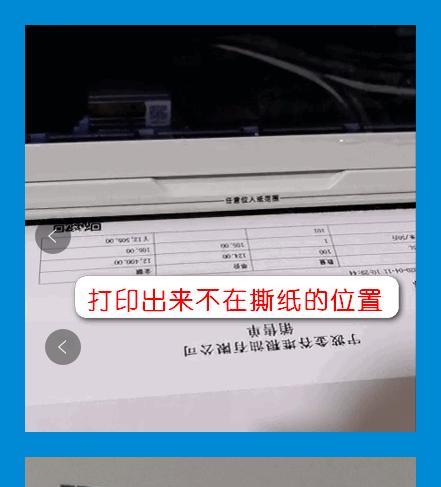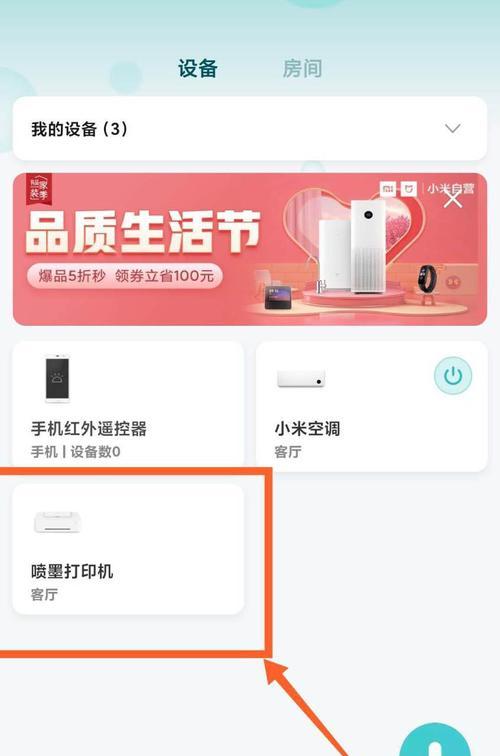如何通过打印机打印测试页(简易操作指南)
- 数码产品
- 2025-02-09
- 25
在使用打印机之前,打印一张测试页是非常重要的。测试页可以帮助我们检查打印机的正常工作状态,并调整打印质量。本文将介绍如何通过简单的操作,利用打印机打印出测试页。

选择适当的测试页类型
在打印机设置中,我们可以选择不同类型的测试页,包括颜色测试页、文本测试页、图片测试页等。根据自己的需求和打印机型号,选择适合的测试页类型。
访问打印机设置菜单
通过打开计算机中的控制面板或者右键点击任务栏中的打印机图标,选择“打印机首选项”或“打印机属性”,进入打印机设置菜单。
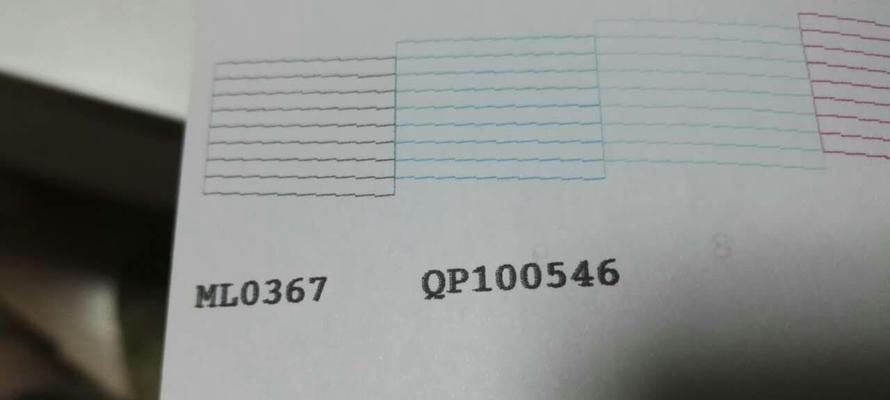
找到测试页选项
在打印机设置菜单中,寻找“测试页”或“打印测试页”的选项。这通常位于“高级设置”或“工具”选项中。点击该选项,进入测试页设置界面。
选择打印机
如果您有多台打印机连接在同一台计算机上,需要在测试页设置界面选择要进行测试的打印机。确保选择正确的打印机,以便进行测试。
设置打印参数
在测试页设置界面中,可以进行一些打印参数的调整,例如纸张尺寸、打印质量、颜色设置等。根据需要进行相应的调整,确保测试页的效果满足预期。
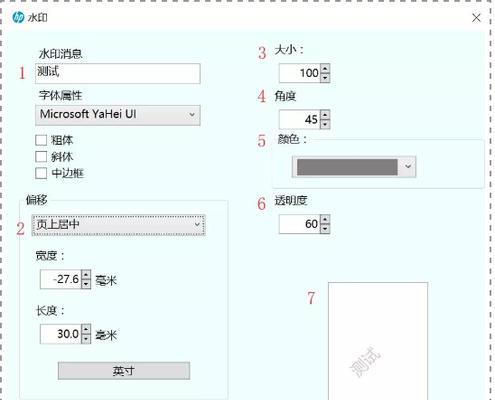
预览测试页
有些打印机设置菜单会提供一个预览按钮,点击该按钮可以预览测试页的样式和布局。通过预览,可以确认测试页的内容是否符合要求。
点击打印
完成测试页设置后,点击打印按钮即可开始打印测试页。确保打印机与计算机连接正常,纸张已正确装入打印机中。
等待打印完成
一般来说,测试页会较为简单,所以打印时间通常不会太长。耐心等待打印机完成任务,不要中途中断打印过程。
检查打印效果
打印完成后,取出测试页,并仔细检查打印效果。检查是否有缺失、模糊、颜色不准确等问题,以便及时调整打印机设置。
调整打印质量
如果发现测试页的打印效果不理想,可以返回打印机设置菜单,进一步调整打印质量参数,如墨水浓度、打印头清洁等。
记录测试结果
在每次打印测试页后,可以记录下打印效果和调整参数的情况。这样可以帮助我们更好地了解打印机的表现,并在需要时提供参考。
重复测试
有时,为了确保打印机的稳定性和持续性,我们需要多次重复打印测试页。这有助于检测潜在的问题,并及时采取措施解决。
清理打印机
定期对打印机进行清洁和维护是非常重要的。通过清理墨水盒、打印头和纸张路径等部分,可以保持打印机的正常工作状态。
定期校准
在长期使用中,打印机的校准可能会偏移。定期进行打印机校准可以确保打印效果的准确性和一致性。
通过以上简单的操作,我们可以轻松地利用打印机打印出测试页。这样不仅可以检查打印机的工作状态,还能调整打印质量,确保满意的打印效果。记得定期进行测试并维护打印机,以保持其良好的工作状态和寿命。
版权声明:本文内容由互联网用户自发贡献,该文观点仅代表作者本人。本站仅提供信息存储空间服务,不拥有所有权,不承担相关法律责任。如发现本站有涉嫌抄袭侵权/违法违规的内容, 请发送邮件至 3561739510@qq.com 举报,一经查实,本站将立刻删除。!
本文链接:https://www.zlyjx.com/article-7661-1.html