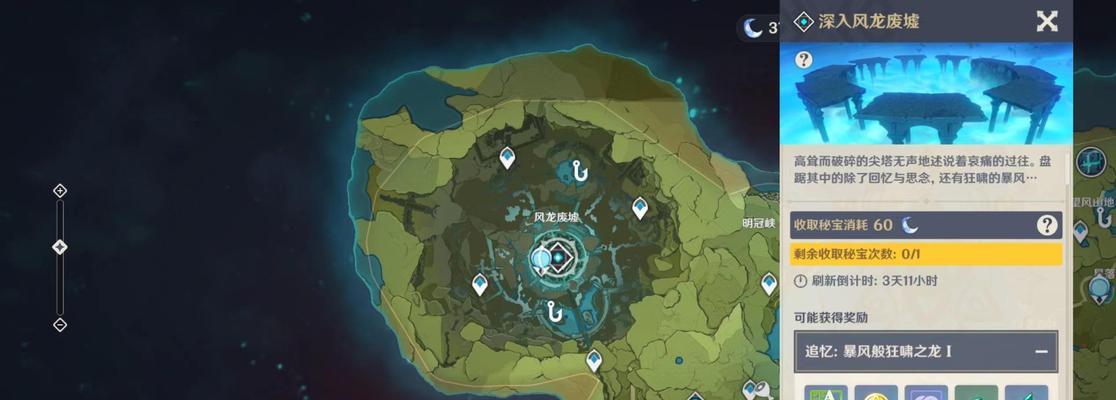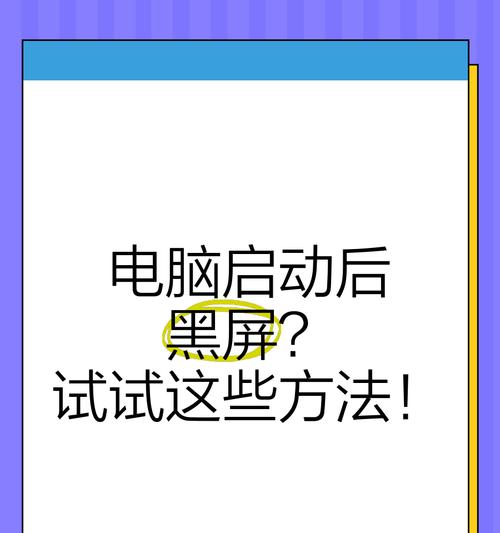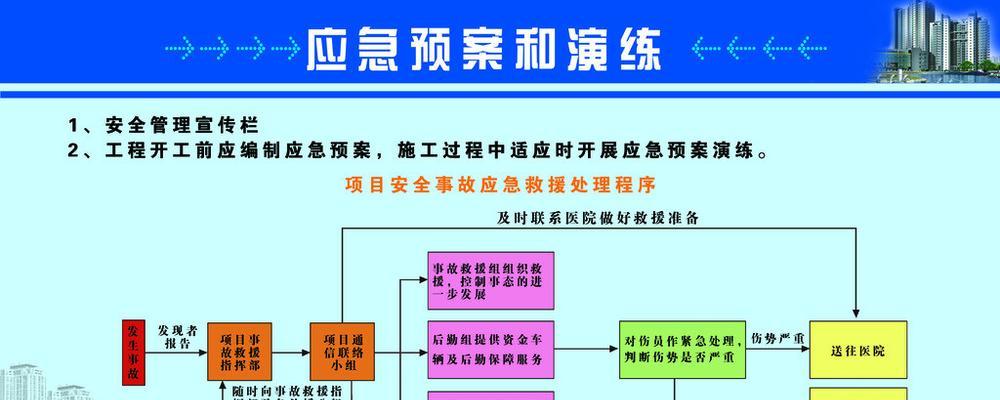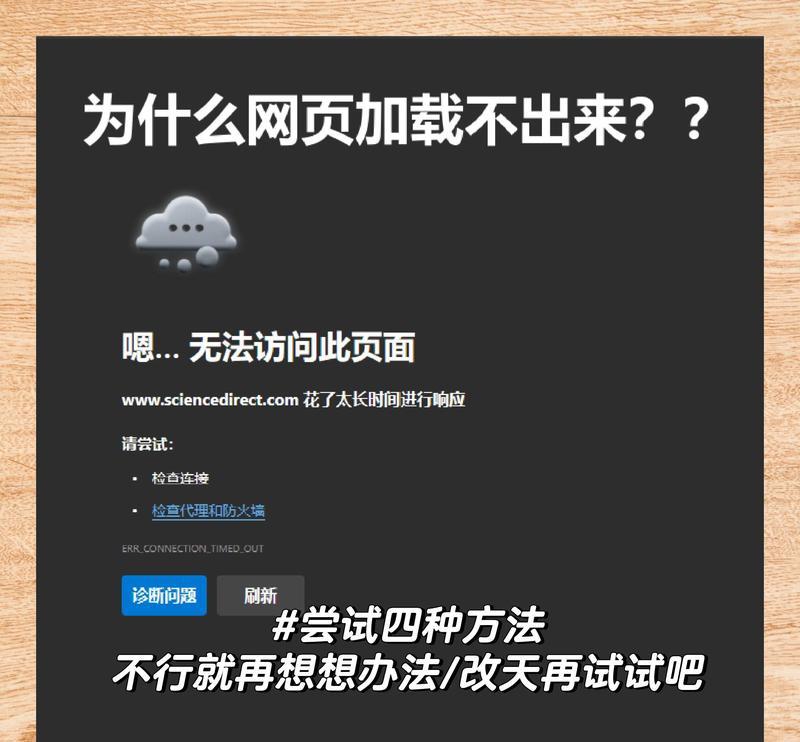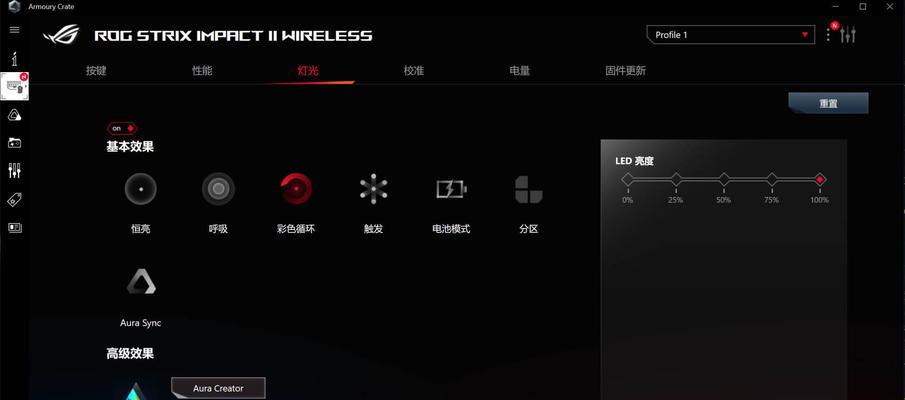电脑录像能录声音吗?设置方法是什么?
- 数码产品
- 2025-03-23
- 14
当我们想要捕捉屏幕上发生的一切时,电脑录像功能显得尤为重要。但很多用户可能会好奇:电脑录像是不是只能录制屏幕动作,还是也能同时录入声音呢?答案是肯定的,电脑录像不仅能录制视觉上的屏幕活动,还能够捕获声音。本文将向您介绍如何设置电脑的屏幕录像功能以同时录制声音,包括详细的步骤和一些实用的建议,帮助您顺利完成高质量的录音录像过程。
一、核心要点揭示:电脑录像与声音捕捉的关系
在开始介绍具体的设置方法之前,我们首先要明确一点:现代电脑屏幕录像软件或工具多数都支持声音录制功能。这意味着,在录制屏幕的同时,如果您的电脑配备了麦克风,它就可以捕捉到您的旁白、系统声音,甚至是外部的音频输入。
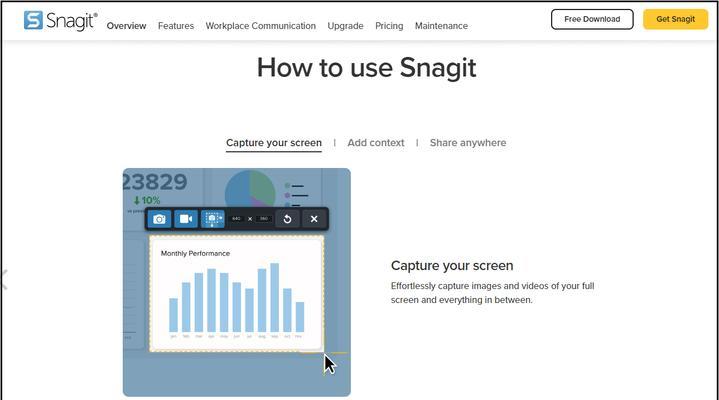
二、电脑录像设置方法详解
1.录像软件的选择:
市场上有许多屏幕录像软件,比如OBSStudio、Camtasia、Bandicam等,它们都支持声音录制。这里以OBSStudio为例。
2.OBSStudio设置步骤:
1.下载并安装OBSStudio:
访问OBS官方网站
2.配置视频和音频设置:
安装完成后,打开OBS,首次进入时会提示设置场景和源。选择“场景”面板下方的“+”,添加新场景,命名为“电脑录屏”。
接着,在“源”面板中添加屏幕捕捉作为录制对象,可以选择“显示器捕捉”或“窗口捕捉”选项,具体取决于您想要录制的是全屏还是特定窗口。
3.添加音频输入设备:
在“源”面板中再次点击“+”号,选择“音频输入捕获”,然后从列表中选择您的麦克风或声卡设备。
这一步非常关键,它确保您的声音可以被录制下来。如果您的电脑支持多种音频输入源,您也可以选择“立体声混音”来录制系统声音和其他应用程序的声音(注意:并非所有的操作系统都支持这个选项)。
4.设置音量:
在“音量”模块下,调整麦克风或输入设备的音量大小,确保录制时能够清晰地捕捉到声音。
5.录制设置:
转到OBS的“设置”界面,选择“输出”选项卡。在“录制”部分,您可以指定录制文件的保存位置,以及设置输出格式和编码器。
6.启动录制:
所有设置完成后,回到主界面并点击“开始录制”按钮开始录制,再次点击则是停止录制。
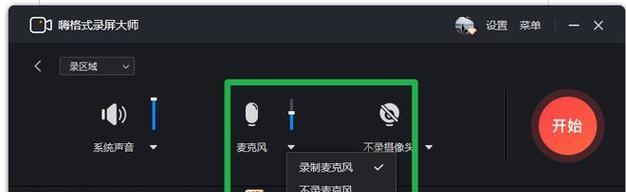
三、常见问题解答与用户互动
在电脑录像的过程中,用户可能会遇到各种问题。以下是一些常见问题的解答:
问题1:如何检查麦克风是否正常工作?
在任务栏右下角找到声音图标,右键点击选择“录音设备”,在弹出的窗口中查看麦克风是否被设置为默认设备,并通过对话测试它的功能。
问题2:录制的音频质量不佳怎么办?
打开OBS的“设置”界面,选择“音频”,在这里可以调整麦克风的音量,甚至可以设置音频的采样率和缓冲区大小来提升音频质量。
问题3:怎么保存和分享录制的视频?
录制完成后,视频文件通常保存在您设置的目录下。如果需要分享,可以使用视频编辑软件进行进一步编辑,然后通过电子邮件或社交媒体平台分享。
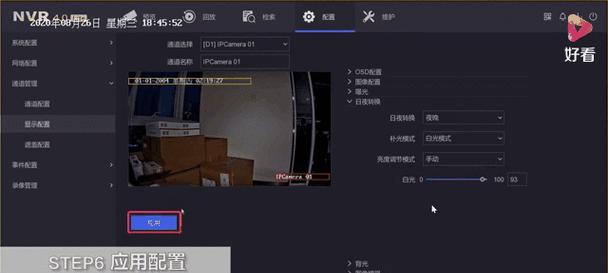
四、额外提示与实用技巧
备份您的设置:
在您满意地完成所有设置后,建议备份OBS的配置文件,以便将来需要时无需重新设置。
使用高质量的麦克风和耳机:
尽可能使用质量较好的麦克风,可以得到更清晰、专业的录音效果。耳机则可以帮助您实时监听录制声音,避免可能出现的回声和其他问题。
调整录制参数:
根据您的电脑配置以及录像的用途,适时调整录制参数。如果您是进行游戏直播,可能需要设置较低的录制分辨率和编码质量,以保持实时流畅。
综上所述,电脑录像完全可以实现声音的录入。使用OBSStudio这样的专业工具,您不仅可以享受到高质量的屏幕录制服务,还可以轻松地进行音频捕捉,满足您在教学、游戏直播、会议记录等多种场景下的需求。只要遵循正确的方法步骤,就能够轻松掌握电脑录像与声音录入的技巧。
版权声明:本文内容由互联网用户自发贡献,该文观点仅代表作者本人。本站仅提供信息存储空间服务,不拥有所有权,不承担相关法律责任。如发现本站有涉嫌抄袭侵权/违法违规的内容, 请发送邮件至 3561739510@qq.com 举报,一经查实,本站将立刻删除。!
本文链接:https://www.zlyjx.com/article-8871-1.html