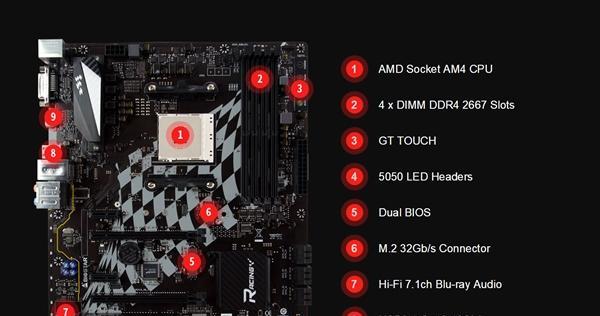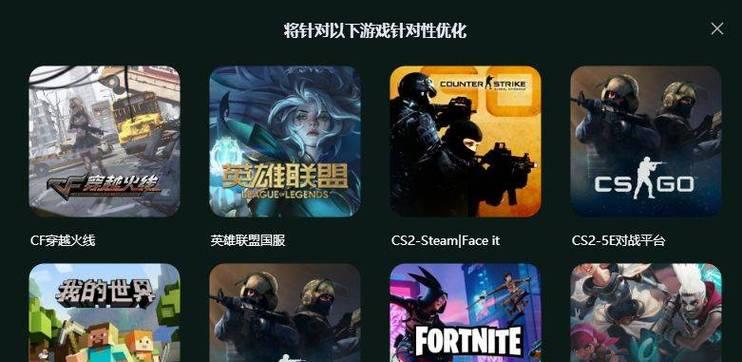苹果笔记本删除照片的步骤是什么?如何快速批量删除?
- 电脑知识
- 2025-03-29
- 13
title:苹果笔记本删除照片的方法:单张与批量删除指南
date:2023-04-06
tags:苹果笔记本,删除照片,批量删除,图片管理,Mac技巧
在使用苹果笔记本过程中,我们经常会遇到需要管理存储在笔记本中的照片。无论是清理不必要的文件,还是整理个人图片库,掌握如何在Mac上删除照片都是必要的技能。本文将为读者展示在苹果笔记本上删除单张照片及批量删除照片的具体步骤,帮助用户更高效地管理自己的照片和文件夹。
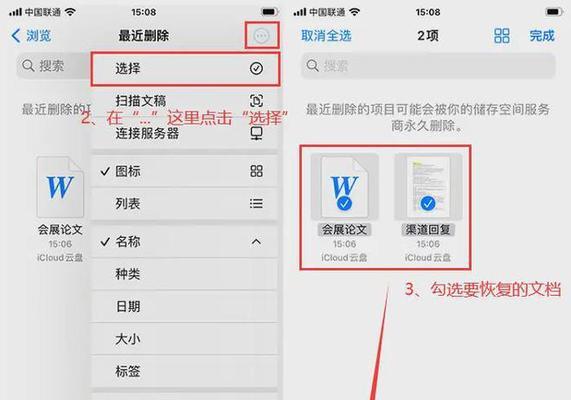
单张照片删除步骤
打开照片库
打开你的Mac电脑上的“照片”应用。它通常位于Dock栏上,或者你可以通过Finder中的“应用程序”文件夹来找到它。
选择要删除的照片
在“照片”应用中,浏览至你想要删除的照片。点击一次照片即可选中,如果想要选中多张照片,可以按住Command键,然后点击其他你想要删除的照片。
执行删除操作
点击键盘上的Delete键,或在照片上点击右键选择“删除N张照片”(这里的“N”是你选中的照片数量)。操作后,你的照片会被移至“废纸篓”。
清空废纸篓
照片移至“废纸篓”后,并没有真正从你的Mac上删除,它们仍然占用空间。要彻底删除这些照片,你需要清空废纸篓。在Dock栏找到废纸篓图标,右键点击它并选择“清空废纸篓”。
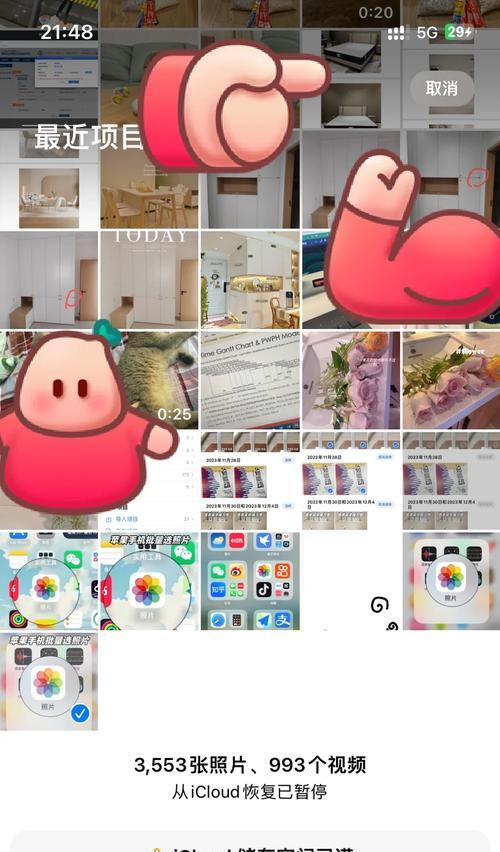
批量删除照片步骤
选择“图片”文件夹
苹果笔记本通常会将照片默认保存在“图片”文件夹中。打开Finder,然后点击左侧的“图片”文件夹。
搜索并选择照片
在“图片”文件夹中,你可能会有许多子文件夹。如果你记得要删除的照片大约在哪个时间点的照片,可以使用Spotlight搜索进行快速筛选。点击左上角的放大镜图标,输入照片时间或者关键字快速定位。
批量选中照片
在搜索结果中,使用滚动条向下浏览找到你要批量删除的照片。按住Shift键可以连续选择多张照片,如果照片是分散的,可以按住Command键逐个点击。
删除选中的照片
选中所有要删除的照片后,右键点击并选择“移到废纸篓”选项。与单张删除相同,这会将照片暂时移至废纸篓。
清空废纸篓完成删除
同样,为了彻底释放空间,还需要清空废纸篓。
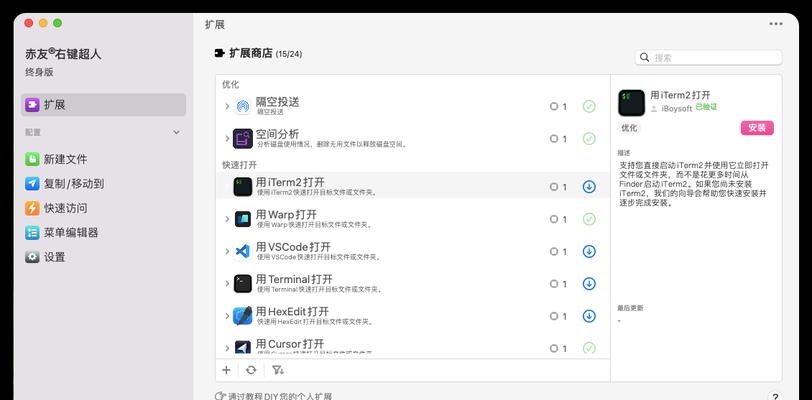
用户体验优化小贴士
为了提高删除的效率和准确性,这里有几个小技巧:
确保在删除照片前,备份你的重要数据,以防意外删除。
如果你确定要删除的照片不需恢复,不必先移至废纸篓,而是直接选择“清空废纸篓”选项。
为了更快地找到照片,可以利用“图片”文件夹内的日期或事件分类进行筛选。
Finder中还可以使用“文件”菜单下的“新建智能文件夹”功能,根据特定条件自动筛选文件。
结语
通过以上步骤,无论是单张还是批量删除苹果笔记本中的照片都能变得轻而易举。掌握了这些技能,可以帮助你更高效地管理Mac上的文件,保持你的工作和生活空间整洁有序。当然,对于初学者,操作前仔细检查以避免误删重要文件也是非常重要的。希望本文能成为你Mac使用体验中的一个小助手,让你的苹果笔记本使用之旅更加顺畅。
版权声明:本文内容由互联网用户自发贡献,该文观点仅代表作者本人。本站仅提供信息存储空间服务,不拥有所有权,不承担相关法律责任。如发现本站有涉嫌抄袭侵权/违法违规的内容, 请发送邮件至 3561739510@qq.com 举报,一经查实,本站将立刻删除。!
本文链接:https://www.zlyjx.com/article-9013-1.html