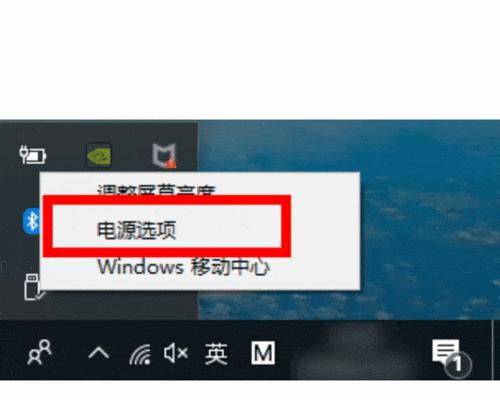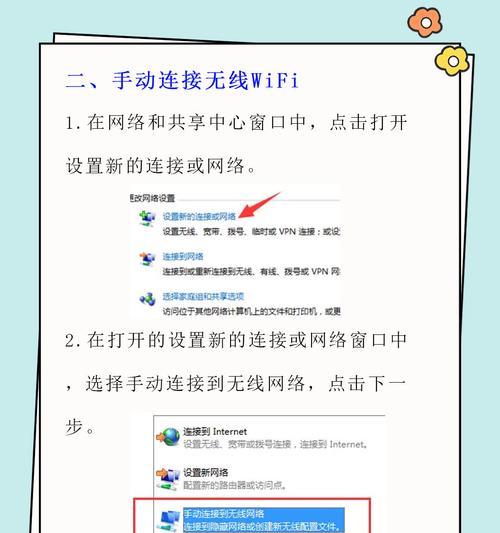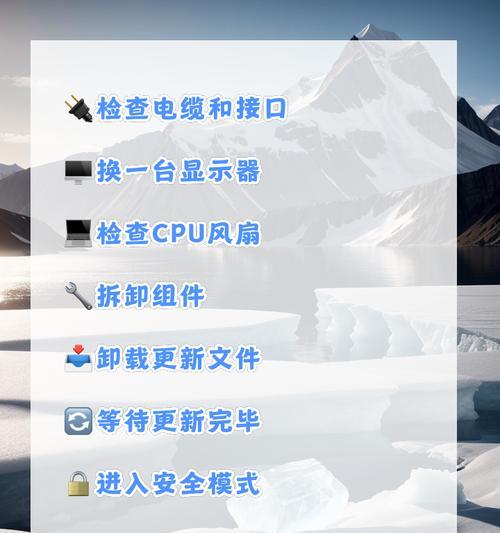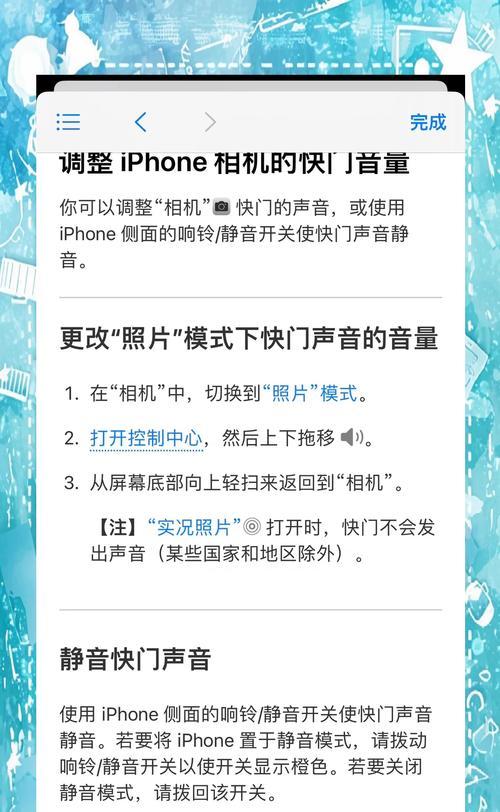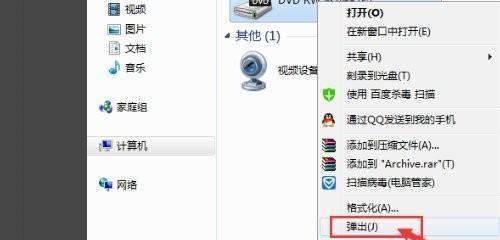电脑状态栏图标虚化了怎么办?
- 电脑知识
- 2025-03-29
- 9
在日常使用电脑的过程中,我们经常会遇到一些小问题,比如状态栏上的图标突然变得模糊不清,即所谓虚化了。这不仅影响视觉体验,也可能造成使用上的不便。本文将为你详细解读电脑状态栏图标虚化的原因,并提供一系列实用且易于操作的解决方法。
状态栏图标虚化可能的原因
状态栏图标虚化可能是由以下几个原因造成的:
1.显示设置问题:桌面图标、任务栏以及状态栏的图标显示设置可能被错误配置。
2.显卡驱动问题:驱动程序过时或损坏可能导致显示异常。
3.系统文件损坏:Windows系统文件损坏或丢失可能会导致状态栏图标显示不良。
4.高DPI设置影响:尤其是在使用高分辨率显示器时,对高DPI设置不当可能会导致图标模糊。
5.第三方软件冲突:某些第三方软件可能与系统设置发生冲突,影响图标显示。
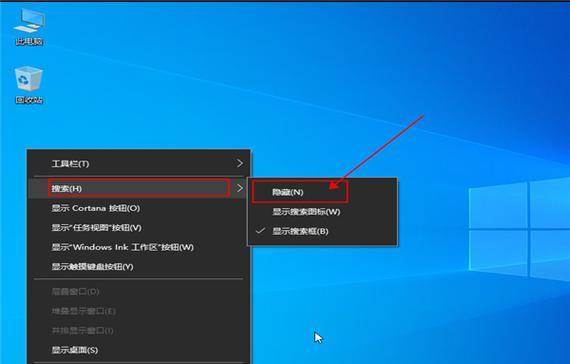
如何解决电脑状态栏图标虚化问题
下面,我们将按照问题发生的原因,逐步提出解决方案。
1.检查并调整显示设置
步骤一:调整图标大小
在桌面空白处点击右键,选择“显示设置”。
在设置窗口中找到“缩放与布局”部分,确保缩放比例为100%。
点击“高级显示设置”,再选择“显示适配器属性”。
在弹出的窗口中进行调整,确保图标显示清晰。
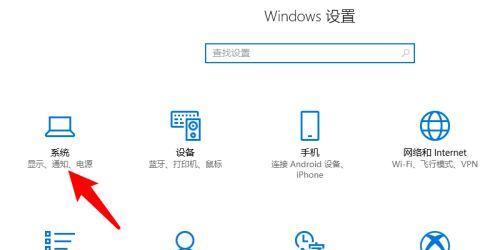
步骤二:调整DPI设置
同样在“显示设置”中,点击“高级显示设置”,然后选择“更改文本、应用等项目的大小”。
在弹出的窗口中调整DPI设置,对于高DPI显示器,可以尝试调整为150%或更高的值。
应用更改并重新启动电脑。
2.更新或修复显卡驱动
步骤一:自动更新驱动
点击“开始”菜单,搜索并打开“设备管理器”。
在设备管理器中找到“显示适配器”,右键点击你当前的显卡设备。
选择“更新驱动程序”,然后选择自动搜索更新的驱动程序软件。
遵循提示,完成驱动更新。
步骤二:手动下载并安装最新驱动
访问你的显卡制造商官网,如NVIDIA、AMD或Intel。
根据你的显卡型号下载最新版的驱动程序。
关闭所有与显卡相关的程序,按照下载的驱动程序安装向导进行安装。
3.系统文件检查
步骤一:打开命令提示符
右键点击“开始”菜单,选择“WindowsPowerShell(管理员)”或者“命令提示符(管理员)”。
在命令提示符中输入`sfc/scannow`,然后按下回车键。
步骤二:让系统自行修复
Windows系统将开始扫描所有系统文件并修复损坏的文件。
完成后重启电脑,检查状态栏图标是否恢复正常。
4.重新启动资源管理器
资源管理器有时可能会遇到错误,重新启动它可以解决相关问题。
步骤一:打开任务管理器
按下`Ctrl`+`Shift`+`Esc`组合键打开任务管理器。
在“进程”标签中找到“Windows资源管理器”,然后点击它。
步骤二:重启资源管理器
点击右下角的“重新启动”按钮。
等待资源管理器重新启动后检查图标显示是否正常。
5.手动修复图标显示
如果没有解决,可以尝试手动修复图标缓存。
步骤一:删除图标缓存文件
按`Win`+`R`键打开运行窗口,输入`%localappdata%`并按下回车。
找到`IconCache.db`文件并将其删除。
重启电脑,Windows将自动重建图标缓存文件。
额外建议:检查第三方软件冲突
如果上述步骤都无法解决问题,可能是第三方软件导致的图标显示异常。
尝试进入安全模式(使用`Shift`+重启的方法进入),如果在此模式下图标恢复正常,那么可能需要检查最近安装的软件。
逐个卸载可疑软件,每次卸载后重启电脑,检查图标是否恢复正常。

结语
电脑状态栏图标虚化问题一般可通过上述步骤解决。请按照问题发生的不同原因,有针对性地进行检查和修复。如果问题依旧存在,请进一步检查硬件是否存在问题或联系专业技术人员咨询。通过仔细的排查与修复,相信你的电脑状态栏图标很快就能恢复清晰。
版权声明:本文内容由互联网用户自发贡献,该文观点仅代表作者本人。本站仅提供信息存储空间服务,不拥有所有权,不承担相关法律责任。如发现本站有涉嫌抄袭侵权/违法违规的内容, 请发送邮件至 3561739510@qq.com 举报,一经查实,本站将立刻删除。!
本文链接:https://www.zlyjx.com/article-9049-1.html