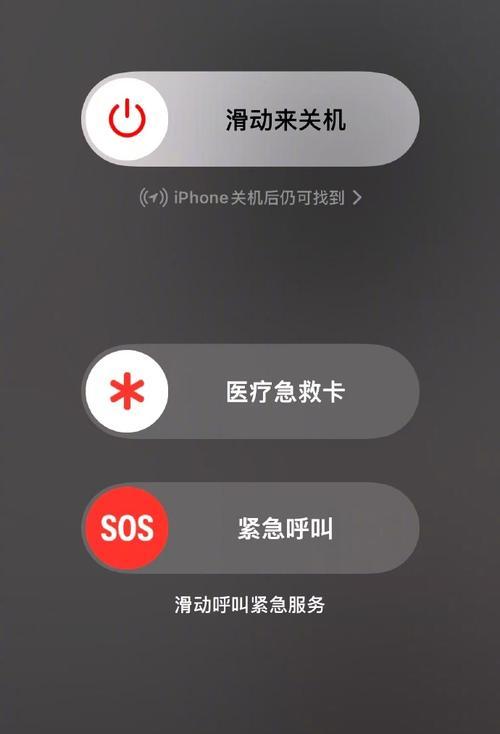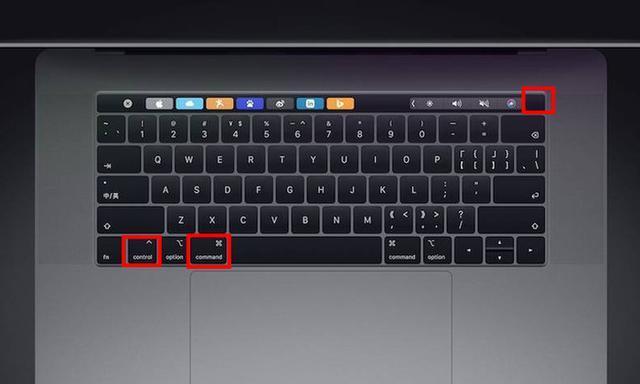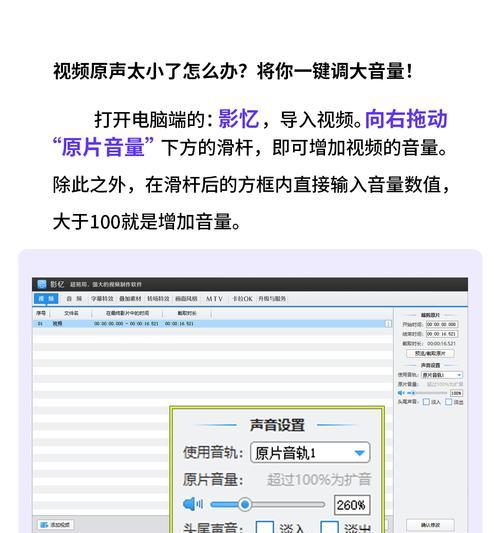电脑DNS配置错误如何修改?修改后如何验证?
- 电脑知识
- 2025-03-30
- 5
当今互联网时代,DNS(域名系统)是连接用户和网站的桥梁之一。DNS配置错误会直接导致网站无法访问。当我们遇到电脑DNS配置错误时,应该如何修改?并且修改之后需要怎样验证呢?本文将为您全面剖析这一过程,确保您即使没有深厚的电脑知识,也能轻松搞定DNS配置问题。
一、开篇核心突出
在本文中,我们将首先了解DNS配置错误可能带来的影响,并详细指导您如何在不同操作系统(如Windows和MacOS)中修改DNS设置,然后细致介绍几个实用的DNS检测工具,帮助您验证配置是否成功。通过阅读本文,您将学会解决常见的DNS配置问题,并在修改后对结果进行准确验证。
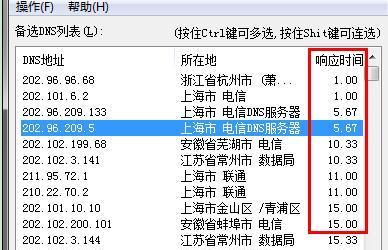
二、理解DNS及其配置的重要性
1.DNS是什么?
DNS是“DomainNameSystem”的缩写,即域名系统。它负责将易于理解的域名(如www.baidu.com)转换为计算机理解的IP地址(如220.181.57.216)。没有正确的DNS配置,您将无法顺利访问互联网。
2.DNS配置错误的影响
配置错误可能会导致无法访问网站、打开网页速度缓慢、连接不稳定等问题。一旦发现有此类问题出现,您应该首先检查DNS配置。
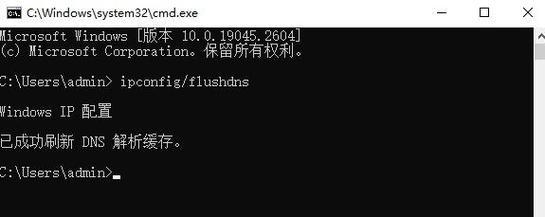
三、DNS配置修改步骤
1.Windows系统DNS配置的修改
a.打开控制面板
点击屏幕左下角的“开始”按钮,搜索“控制面板”,并打开它。
b.更改适配器设置
在控制面板中找到“网络和共享中心”,点击进入,然后点击左侧的“更改适配器设置”。
c.网络属性窗口
选择需要更改设置的网络连接,右键点击选择“属性”。
d.修改DNS地址
在属性窗口中找到“Internet协议版本4(TCP/IPv4)”,双击打开。在弹出的窗口中选择“使用下面的DNS服务器地址”,您可以输入常用的公共DNS地址,如Google的8.8.8.8和8.8.4.4。
2.MacOS系统DNS配置的修改
a.系统偏好设置
点击屏幕左上角的苹果菜单图标,选择“系统偏好设置”。
b.网络设置
在系统偏好设置中找到并选择“网络”。
c.选择网络服务
从左侧菜单栏中选择您正在使用的网络连接(例如Wi-Fi或以太网)。
d.高级选项
点击右下角的“高级”按钮,在弹出的窗口中切换到“DNS”选项卡。
e.更改DNS服务器
点击窗口底部的加号(+)按钮,输入您想要配置的DNS服务器地址,例如8.8.8.8。
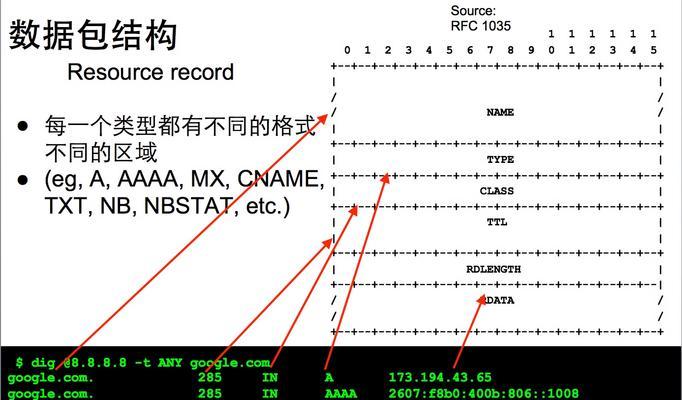
四、修改DNS配置后的验证
1.使用命令行工具验证
Windows系统
打开命令提示符(可以在搜索栏输入“cmd”来找到它)。
输入`ipconfig/flushdns`清除DNS缓存。
输入`nslookupbaidu.com`,如果显示Baidu的IP地址,表示DNS配置正确。
MacOS系统
打开终端(可以在Finder中的应用程序下的实用工具中找到它)。
输入`dscacheutilflushcache`命令清除DNS缓存。
输入类似`lookupbaidu.com`的命令,检查DNS解析情况。
2.使用第三方DNS检测工具
还有多种第三方工具可以用来检测DNS配置,例如“DNSLeakTest”网站,或者“DNSJumper”这样的软件工具,它们可以为您提供直观的检测结果。
五、常见问题及解决方法
1.如何查看当前的DNS服务器地址?
在Windows中,可以通过命令提示符输入`ipconfig`查看。在MacOS中,可以使用命令`networksetup-getdnsserversWi-Fi`(将Wi-Fi替换为您的网络类型)来获取当前使用的DNS服务器地址。
2.如果修改了DNS设置,但问题依旧怎么办?
确认输入的DNS地址是否正确无误。
检查网络连接是否正常,尝试重启路由器。
如果有防火墙或者安全软件阻止了DNS更改,需要检查相关设置。
六、
在整个电脑DNS配置错误的修改及验证过程中,关键是要细心准确地更新DNS设置,并使用恰当的工具进行验证。希望本文为您提供了一套全面、清晰的解决方案,帮助您轻松应对DNS配置和验证问题。遇到任何网络连接问题,不妨先从DNS配置着手,往往能迅速解决问题。
版权声明:本文内容由互联网用户自发贡献,该文观点仅代表作者本人。本站仅提供信息存储空间服务,不拥有所有权,不承担相关法律责任。如发现本站有涉嫌抄袭侵权/违法违规的内容, 请发送邮件至 3561739510@qq.com 举报,一经查实,本站将立刻删除。!
本文链接:https://www.zlyjx.com/article-9051-1.html