电脑直播时麦克风声音小怎么调大?如何提高麦克风音量?
- 数码产品
- 2025-03-30
- 5
当您开启电脑直播时,可能会遇到麦克风声音太小的问题,这会影响到您与观众的互动和直播的整体质量。本文将引导您了解如何检测和调整麦克风音量,提供从基本设置到高级技巧的完整解决方案,使您的声音能清晰传播出去。
麦克风音量小的原因
在深入调整麦克风音量之前,理解可能的原因是关键。常见的原因包括麦克风硬件设置问题、系统音频配置不当,或是直播软件的音量限制。解决这些问题,有助于提高麦克风的音量。

检查麦克风硬件设置
确保麦克风已正确连接到电脑并被识别。在Windows系统中,您可以进入控制面板中的“硬件和声音”→“声音”设置查看;在Mac上,则是进入“系统偏好设置”→“声音”→“输入”。一旦确认麦克风是作为默认设备,您可以尝试调整输入音量滑块。

调整系统音频配置
Windows操作系统的设置
1.右键点击右下角的任务栏音量图标,选择“打开声音设置”。
2.在输入部分,点击下拉菜单选择您的麦克风设备。
3.点击“设备属性”按钮,进入麦克风属性设置。
4.在“级别”标签页,调整“输入级别”滑块以增加麦克风音量。
Mac操作系统的设置
1.打开“系统偏好设置”→“声音”→“输入”。
2.选择您的麦克风并确保处于“选中的设备”窗口下。
3.使用“输入音量”滑块来调整音量。
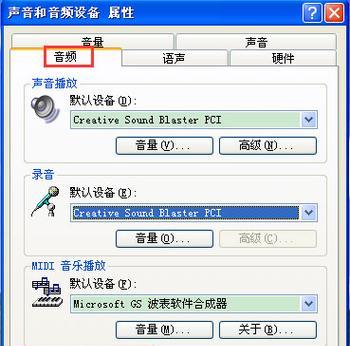
高级音频配置调整
Windows高级音频配置
1.保存当前音频配置,点击“播放”标签页,找到扬声器或耳机设备,点击“属性”。
2.进入“增强”标签页,点击“禁用所有”来关闭所有增强功能,再逐一启用它们观察麦克风音量变化。
Mac高级音频配置
1.打开“音频MIDI设置”,在列表中选择您的麦克风。
2.点击“右键/听力校准”按钮进行麦克风校准,按照指示调整麦克风音量。
直播软件优化
在您的直播软件中,如OBSStudio、TwitchStudio等,确保麦克风音量控制已经设置得当:
1.在直播软件中选择“音频设置”。
2.找到“音频输入/输出”部分,检查并确保麦克风音量未被意外降低或限幅。
3.如有需要,调整“音频滤波器”中的“增益”来提升音量。
检查外部设备
如果您使用的是外置麦克风或音频接口,检查是否有物理旋钮或软件来调整音量。确保这些设备没有到达音量输入限制处(红色闪烁表示音量过大)。
常见问题及解答
问:如何测试调整后的麦克风音量是否足够?
答:您可以使用麦克风测试软件,或在直播软件中进行实时预览来测试声音是否清晰且音量适中。
问:我的麦克风音量可以调得过高吗?
答:麦克风音量可以调整至一个清晰且舒适的水平,但不应过高导致音质不佳或音频失真。建议保持在一个中等偏上的水平。
问:如果我的麦克风音量已经很大,但声音听起来仍然不清楚怎么办?
答:音量大并不代表质量好。您可以尝试更换或升级麦克风,或调整录音环境以减少回声和噪音,从而提升声音清晰度。
问:调整好麦克风后,音量仍然很小怎么办?
答:如果经过所有调整麦克风音量仍然较小,可能需要考虑麦克风的灵敏度或指向性是否适合您的使用环境。有时候,物理设备的更换更为有效。
调整电脑直播时麦克风声音小的问题,通常涉及硬件和软件的综合优化。本文介绍了从检查麦克风硬件到高级音频配置调整的全面步骤,以及直播软件的音量优化技巧。希望您通过这些指导,可以提升麦克风音量并优化声音质量,为观众带来更好的直播体验。如果遇到进一步技术难题,建议咨询专业音频设备专家或技术支持。
版权声明:本文内容由互联网用户自发贡献,该文观点仅代表作者本人。本站仅提供信息存储空间服务,不拥有所有权,不承担相关法律责任。如发现本站有涉嫌抄袭侵权/违法违规的内容, 请发送邮件至 3561739510@qq.com 举报,一经查实,本站将立刻删除。!
本文链接:https://www.zlyjx.com/article-9150-1.html

















