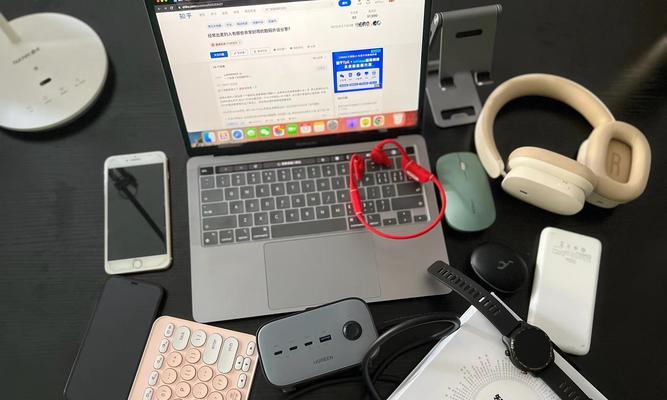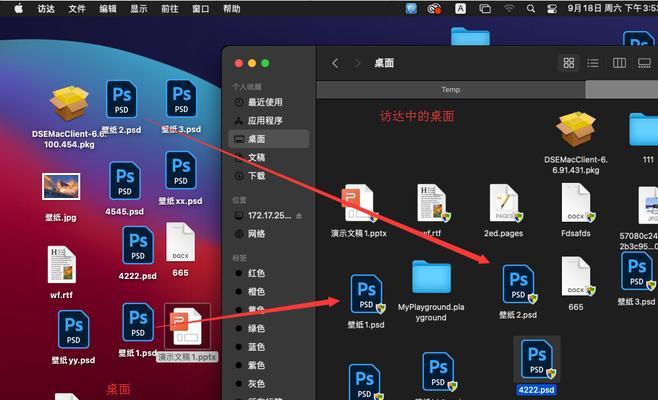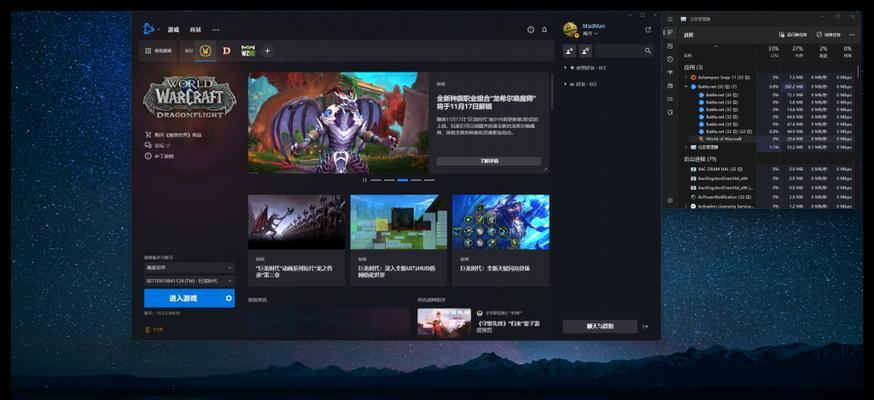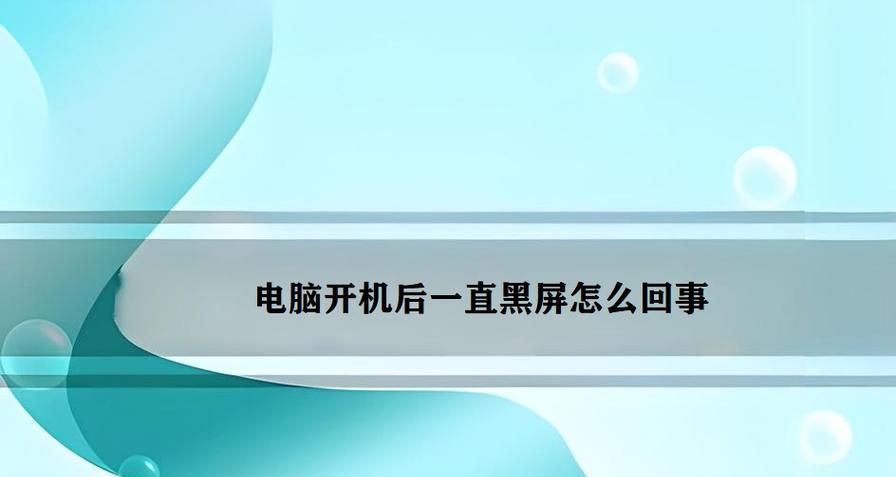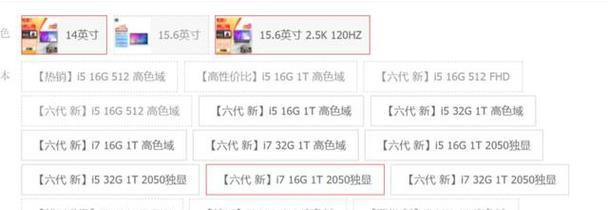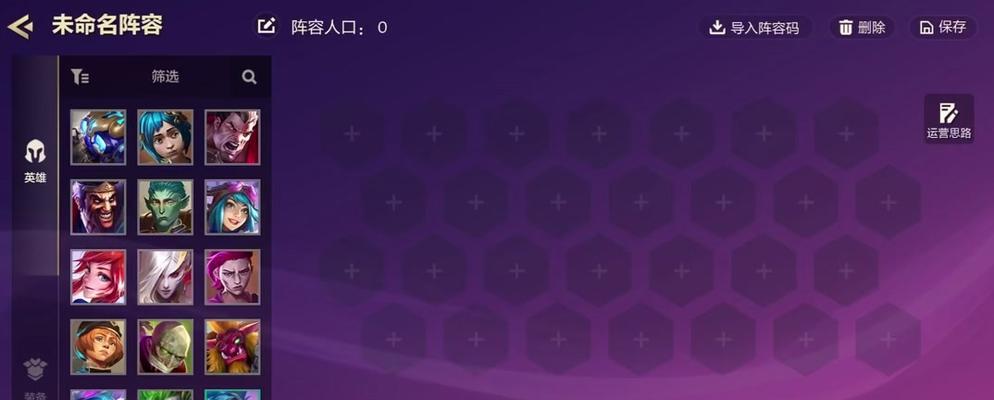电脑如何设置永不关机?有哪些方法?
- 电脑知识
- 2025-04-06
- 3
在日常工作和生活中,电脑作为我们重要的工具,总有一些时候我们需要它能够持续运行,不因意外关机而打断正在进行的工作。对于这样的需求,我们可以通过一些设置方法,让电脑实现永不关机的状态。电脑如何设置永不关机?接下来,本文将为您详细介绍几种设置电脑永不关机的方法,并对它们进行对比分析,以便您可以根据自己的实际需要选择合适的方法。
使用Windows系统的计划任务设置永不关机
Windows系统提供了一个叫做“计划任务”的功能,我们可以通过这个功能来设置电脑永不关机。
步骤如下:
1.点击“开始”菜单,输入“任务计划程序”并打开。
2.在右侧的“操作”栏中,选择“创建基本任务...”。
3.在向导中为任务命名,并选择“每天”作为触发器。
4.设定开始时间,然后选择“下一步”。
5.在“操作”步骤中,选择“启动程序”。
6.在“程序或脚本”输入框中输入`cmd.exe`。
7.在“添加参数”中输入`/c"exit"`,然后点击“下一步”。
8.在“完成”步骤中勾选“打开属性对话框以进行进一步编辑”,点击“完成”。
9.找到“条件”标签页,取消勾选“唤醒计算机运行此任务”和“如果计算机在任务运行前处于休眠状态,则唤醒计算机”。
10.在“设置”标签页中,勾选“在计算机使用电池时不运行此任务”,设置其他的电源选项为“不执行”或“停止”。
通过上述步骤,您可以设置电脑在接通电源时永不自动关机。

利用电源管理设置永不关机
Windows还提供了电源管理选项,我们也可以通过设置电源按钮和电源计划来实现永不关机。
步骤如下:
1.右键点击“开始”菜单,选择“电源选项”。
2.点击左侧菜单的“其他电源设置”。
3.在弹出的“电源选项”窗口中,点击“选择电源按钮的功能”。
4.取消勾选“启用快速启动”。
5.选择“更改当前不可用的设置”,并关闭“睡眠”选项。
6.点击“保存更改”。
完成这些步骤后,您的电脑将不再因为按下电源按钮而自动关机或休眠,从而实现永不关机的状态。
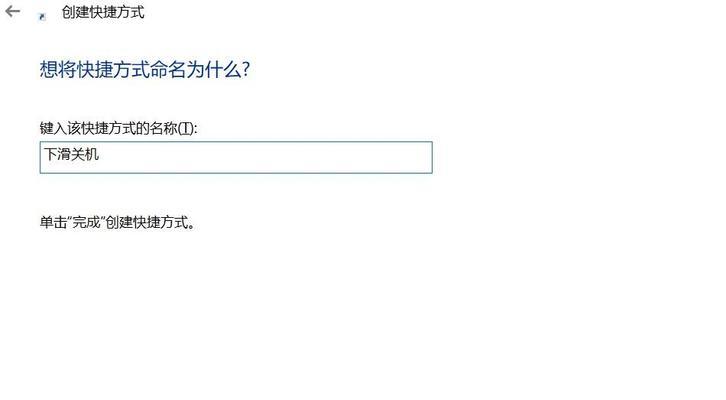
使用注册表编辑器设置永不关机
对于更高级的用户,可以通过修改Windows注册表来设置电脑永不关机。
操作步骤:
1.按下`Win+R`键打开“运行”对话框,输入`regedit`并回车。
2.导航到`HKEY_LOCAL_MACHINE\SOFTWARE\Policies\Microsoft\Windows\Personalization`。
3.如果没有“Personalization”键,需要手动创建它(右键“Windows”,选择“新建”->“项”)。
4.在“Personalization”项下创建一个新的DWORD值(32位),命名为“NoLockScreen”,并将其值设置为“1”。
需要注意的是,修改注册表之前请一定要备份注册表,因为错误的修改可能会影响系统的稳定性和安全性。

使用第三方软件来设置永不关机
如果想要更方便快捷地设置电脑永不关机,可以使用第三方软件,如PowerTool、AutoHotkey等。
使用方法:
以PowerTool为例,下载并安装后,可以设置电脑的关机、重启、休眠等选项。
1.下载并安装PowerTool。
2.打开软件后,找到“系统设置”中的“关机”设置。
3.将“关机”选项设置为“关闭”。
4.设置“重启”和“休眠”选项,使其符合永不关机的需求。
使用第三方软件可以让用户更灵活地控制电脑的电源管理,但需要注意软件的来源可靠性和安全性。
综上所述
设置电脑永不关机的方法多种多样,不同的方法适用于不同的用户需求和场景。通过计划任务、电源管理设置、修改注册表或使用第三方软件,您都可以尝试实现电脑永不关机的需求。不过,请注意,长时间不关机可能会造成电脑散热不良、系统资源占用过高等问题,建议在不需要电脑持续运行的情况下,还是让电脑正常关机或进入休眠状态,以保证电脑良好的运行环境和寿命。
版权声明:本文内容由互联网用户自发贡献,该文观点仅代表作者本人。本站仅提供信息存储空间服务,不拥有所有权,不承担相关法律责任。如发现本站有涉嫌抄袭侵权/违法违规的内容, 请发送邮件至 3561739510@qq.com 举报,一经查实,本站将立刻删除。!
本文链接:https://www.zlyjx.com/article-9236-1.html