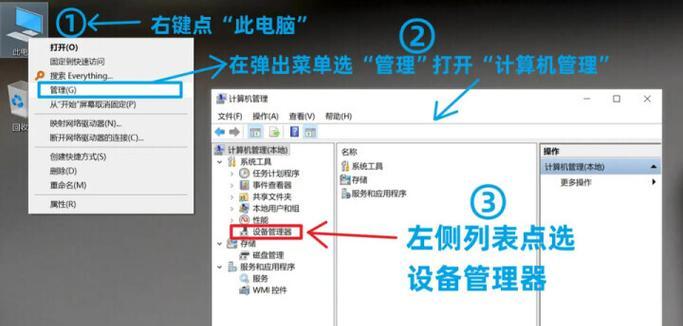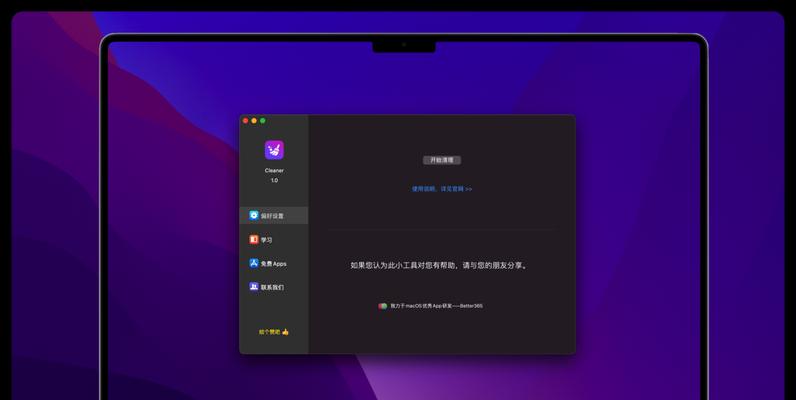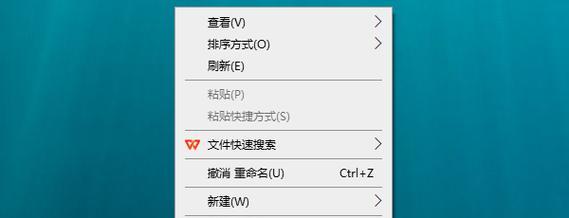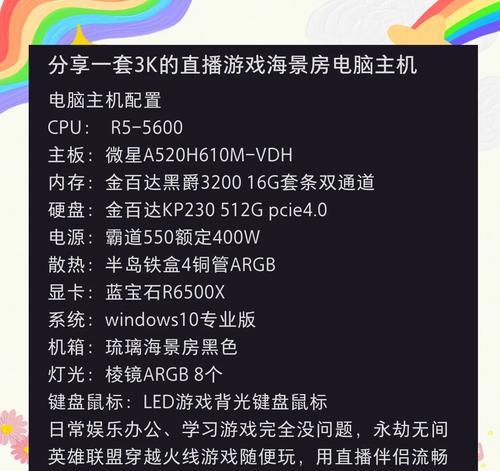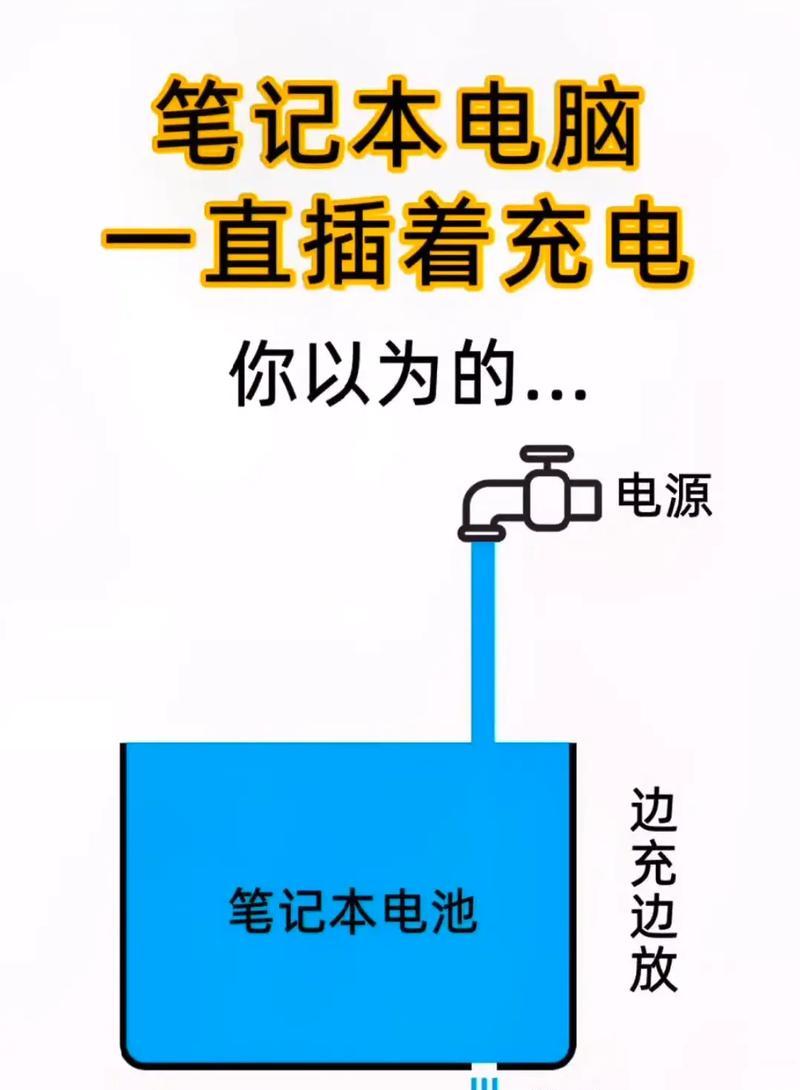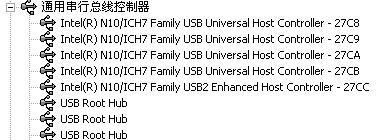电脑连接碟机无声音应如何设置?
- 科技动态
- 2025-04-04
- 2
当我们希望在电脑上播放外部碟机(如DVD或蓝光播放器)的音频内容时,常常会遇到无声音的问题。这可能是由于多种原因导致的,比如音频输出设备选择错误、音频驱动问题或者是音频设置不正确等。本文将指导您如何解决电脑连接碟机无声音的问题,确保您能享受到外接碟机播放的音效。
基本检查与准备工作
在系统地解决问题之前,首先需要做一些基本的检查与准备工作。这包括确认碟机和电脑之间的连接是否正确、检查音频线缆是否完好无损,以及确认碟机及电脑音量已调至适中。
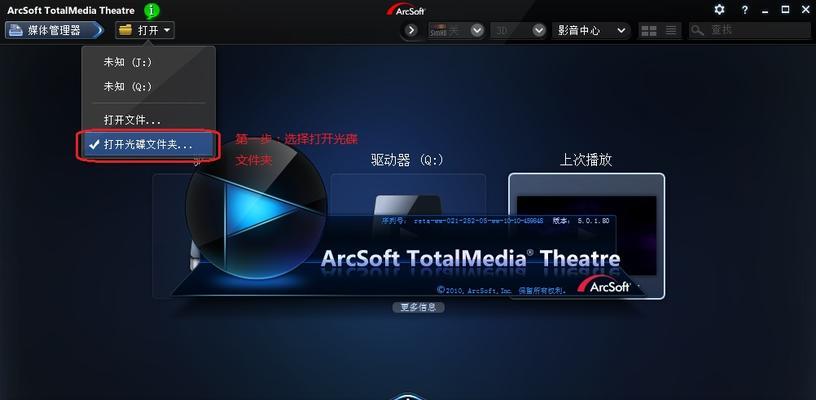
步骤一:正确选择音频输出设备
电脑可能会自动检测到外部的碟机,并将其设置为默认的音频输出设备。如果没有,我们可以手动设置。
1.右键点击电脑右下角的扬声器图标,打开声音设置窗口。
2.在“输出”部分,您应该可以看到连接的碟机。如果列表中没有显示,点击“管理声音设备”,找到并选择您的碟机。
3.确保选择正确设备,然后测试音量,看是否有声音输出。
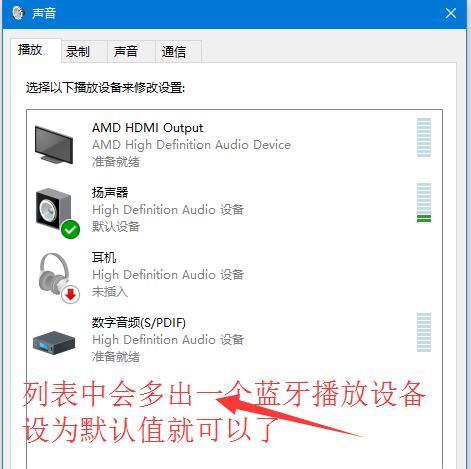
步骤二:检查电脑音频驱动程序
如果音频输出设备选择无误,但仍然无声音,接下来应检查音频驱动程序是否正常工作。
1.按下`Win+X`键然后选择“设备管理器”。
2.在展开的列表中寻找“声音、视频和游戏控制器”,点击它展开。
3.右键点击您的声卡设备并选择“更新驱动程序”。
4.选择“自动搜索更新的驱动程序软件”,Windows将自动寻找并安装最新版本。

步骤三:调整碟机音频输出设置
如果您在碟机上也有控制音频输出的设置,如数字音频输出选择(光纤、同轴等),请确保设置为与电脑音频输入端口匹配的格式。如果电脑声卡有光纤输入端口,则需要将碟机设置为光纤输出。
步骤四:检查碟机与电脑连接线缆
1.确认连接线缆是否正确插入碟机和电脑的对应端口。
2.尝试更换一根线缆来排除线缆损坏的可能性。
3.调整线缆位置,有时候可能接触不良导致无声。
步骤五:调整系统音频选项
在系统设置中,还需检查一些音频相关的选项:
1.进入控制面板中的“硬件和声音”->“声音”。
2.在“播放”标签页中,选择与碟机连接的播放设备,点击“设置默认设备”。
3.在“通信”标签页中,选择“不执行任何操作”以确保不会误过滤掉碟机的音频信号。
步骤六:重启碟机和电脑
有时候重启机器可以解决一些临时的软件冲突或设置问题。依次重启您的碟机和电脑,然后再次尝试播放。
常见问题与解决方法
问题:电脑在连接碟机后始终无法检测到碟机的声音输出设备。
解决方法:确认是否使用了正确的音频输出端口,并检查电脑是否支持该种碟机音频格式。
问题:音频驱动更新后仍然无声。
解决方法:尝试回滚驱动到更新前的状态或重新安装最新版本的驱动。
问题:碟机与电脑连接正确,但电脑播放其他音频文件时正常。
解决方法:可能是碟机输出信号格式与电脑输入端口不匹配,尝试调整碟机输出格式或使用不同的线缆。
通过以上几个步骤,我们希望您已经成功解决了电脑连接碟机无声音的问题。在遇到此类问题时,按照逻辑顺序仔细检查每个可能的环节,并结合电脑及碟机的具体情况来调整设置,大多数情况下都能找到有效的解决办法。如果上述方法都不能解决问题,可能需要联系专业技术人员进行深入检查和处理。希望您能享受到高质量的音频播放体验。
版权声明:本文内容由互联网用户自发贡献,该文观点仅代表作者本人。本站仅提供信息存储空间服务,不拥有所有权,不承担相关法律责任。如发现本站有涉嫌抄袭侵权/违法违规的内容, 请发送邮件至 3561739510@qq.com 举报,一经查实,本站将立刻删除。!
本文链接:https://www.zlyjx.com/article-9298-1.html