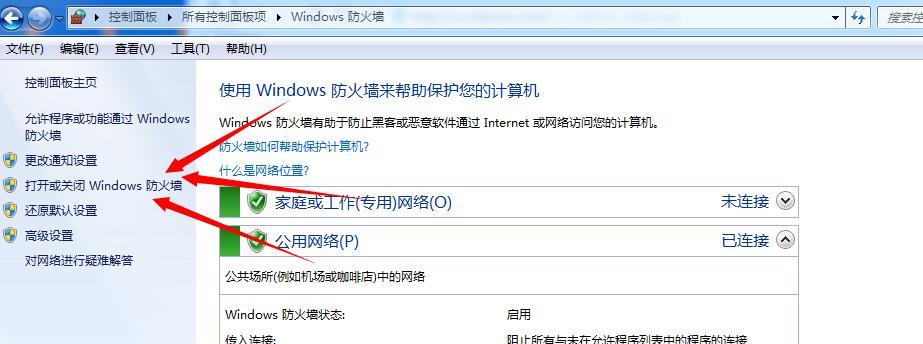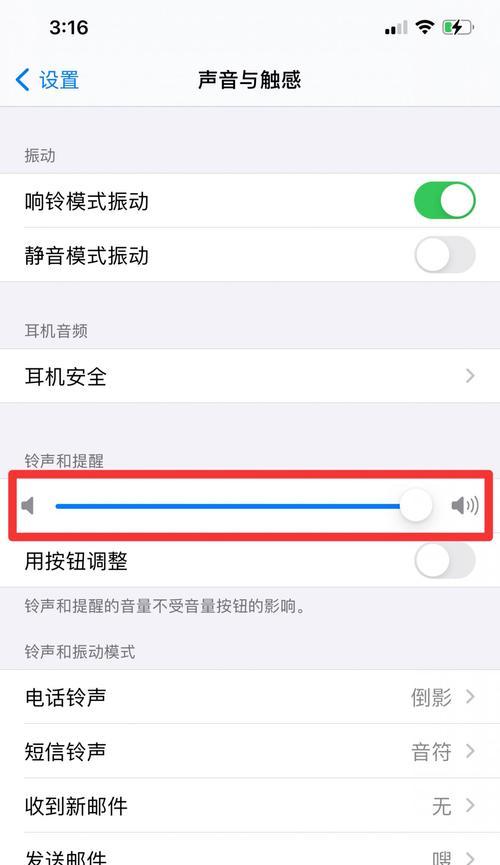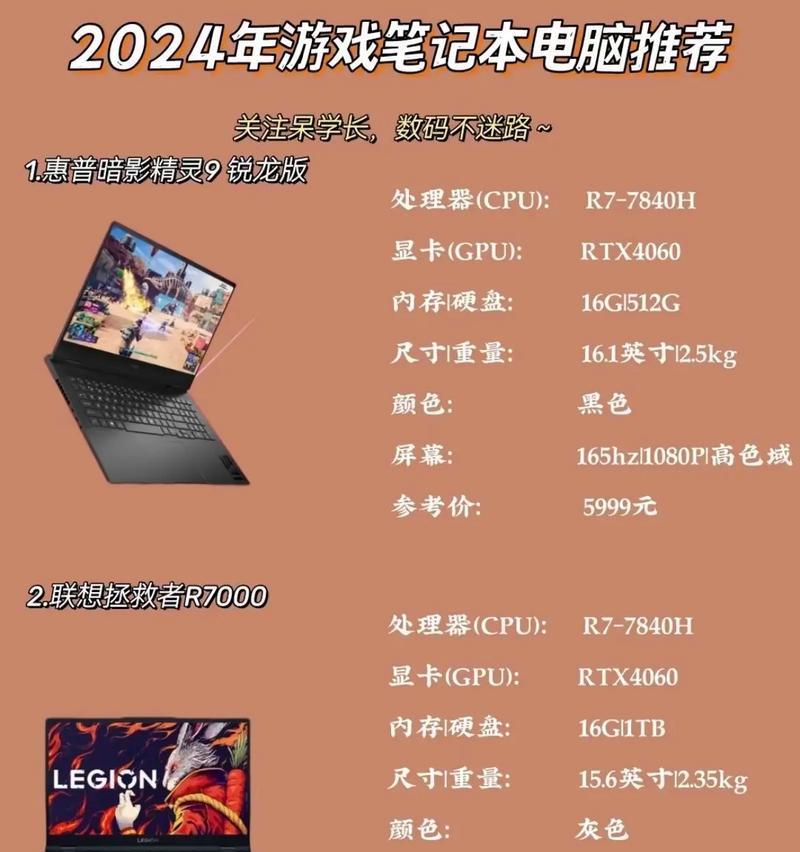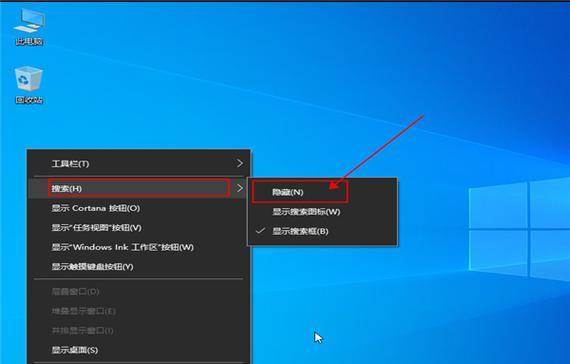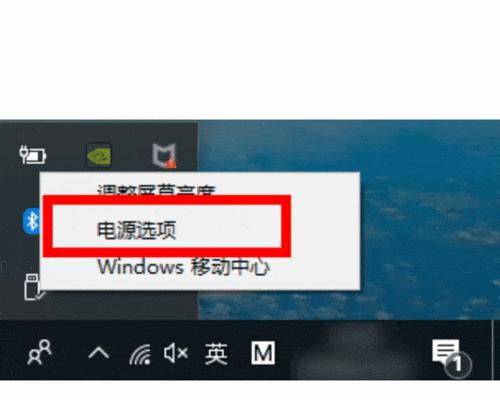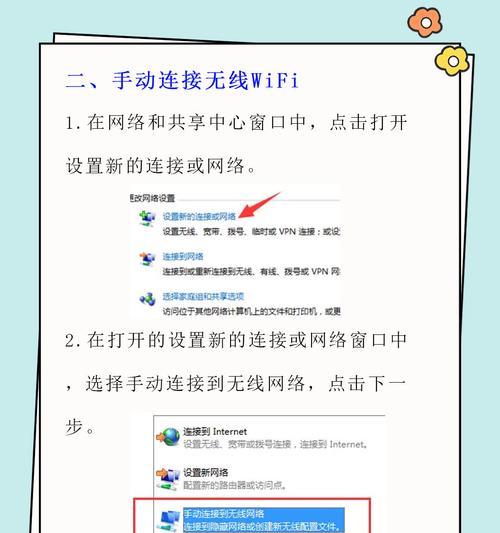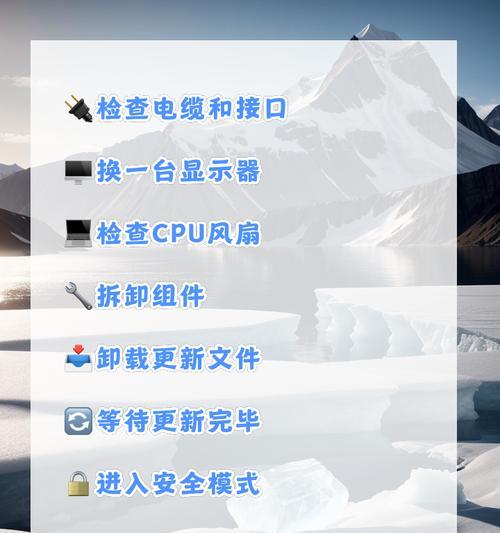图标预览设置不成功怎么办?
- 数码产品
- 2025-04-04
- 3
在使用计算机和互联网的过程中,我们常常会遇到各种操作问题。其中一个可能引起困扰的问题就是“图标预览设置不成功”。无论是在编辑文档、浏览网页还是使用软件时,图标预览可以帮助我们快速识别文件内容或状态,因此这一功能的失效会显著影响工作效率和体验。本文将为您全面解析遇到图标预览设置不成功的情况时的解决方法,确保您能够迅速恢复正常工作。
图标预览设置的重要性
图标预览,简单来说,就是通过小图标直观地展示文件或资源的类型和内容。这在多种操作系统中都是一个基础功能,例如Windows系统中的文件资源管理器。图标预览若不能正常工作,用户就不能利用视觉信息快速识别文件,进而可能导致工作效率降低。
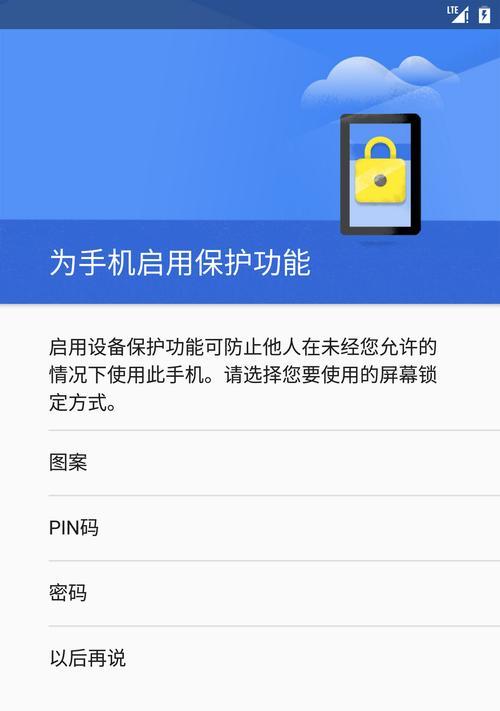
可能导致图标预览设置不成功的原因
图标预览设置不成功可能由多种原因引起,包括但不限于:
1.系统文件损坏或丢失。
2.显卡驱动程序过时或损坏。
3.操作系统设置被错误更改。
4.第三方软件冲突。
5.病毒或恶意软件的影响。
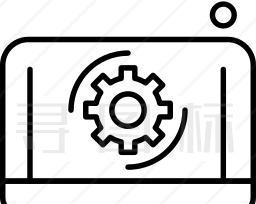
步骤一:检查系统更新
确保您的操作系统已经是最新的版本。开发者会定期推送更新来修复已知的问题,包括图标预览的功能问题。
操作步骤:
在Windows系统中,点击“开始”按钮,选择“设置”>>“更新与安全”>>“Windows更新”,检查是否有可用的更新并安装。
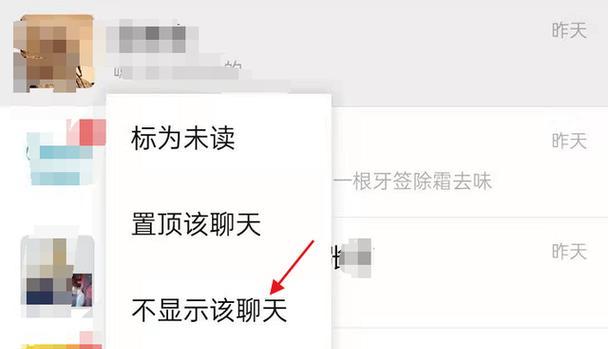
步骤二:更新显卡驱动
显卡驱动程序如果过时或损坏,也可能导致图标预览功能失效。更新显卡驱动是解决问题的一个重要步骤。
操作步骤:
打开“设备管理器”,在“显示适配器”下找到您的显卡设备。
右键点击显卡设备,选择“更新驱动程序”。
按照提示进行更新。
步骤三:操作系统设置复位
有时候,图标预览不成功可能只是因为操作系统的一些设置被更改。您可以尝试重置图标预览的设置。
操作步骤:
在文件资源管理器中,点击“查看”选项卡。
然后选择“选项”>>“文件夹选项”。
在“查看”标签页中找到“始终显示图标,从不显示缩略图”复选框,并确保它未被勾选。
步骤四:排除第三方软件冲突
第三方软件可能会与系统功能发生冲突,导致图标预览设置不成功。
操作步骤:
检查您最近安装的第三方软件,尝试暂时禁用它们来看看图标预览是否恢复正常。
如果确认是某个软件导致的问题,您应联系软件开发者或更新至最新版本。
步骤五:运行杀毒软件检查
病毒或恶意软件可能损坏系统文件或更改关键设置,导致图标预览功能无法正常使用。
操作步骤:
使用可靠的杀毒软件全盘扫描您的计算机。
如果检测到问题,按照杀毒软件提供的解决方案进行处理。
步骤六:系统还原
如果以上步骤都无法解决问题,您还可以尝试使用系统还原功能恢复到图标预览功能正常之前的状态。
操作步骤:
打开“控制面板”。
选择“系统和安全”,然后点击“系统”。
在左侧菜单中选择“系统保护”,然后点击“系统还原”。
按照向导完成系统还原。
结语
如您所见,图标预览设置不成功通常是由一些常见的系统问题引起的。通过上述的检查和修复方法,您可以尝试逐一排查并解决。重要的是保持系统更新,定期进行杀毒检查,以及在遇到问题时不要慌张,按照步骤有条不紊地进行处理。希望本文能帮助您快速解决图标预览设置不成功的问题,并在以后遇到类似情况时,能够更加从容不迫。
版权声明:本文内容由互联网用户自发贡献,该文观点仅代表作者本人。本站仅提供信息存储空间服务,不拥有所有权,不承担相关法律责任。如发现本站有涉嫌抄袭侵权/违法违规的内容, 请发送邮件至 3561739510@qq.com 举报,一经查实,本站将立刻删除。!
本文链接:https://www.zlyjx.com/article-9311-1.html