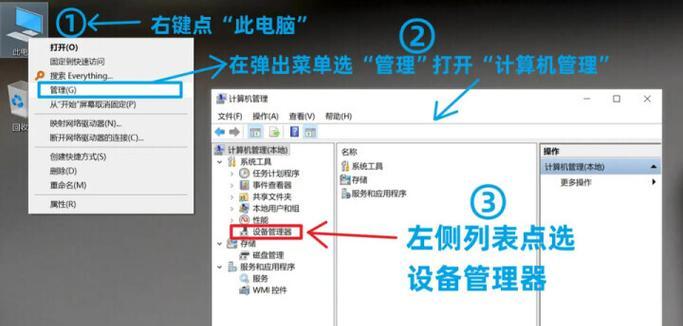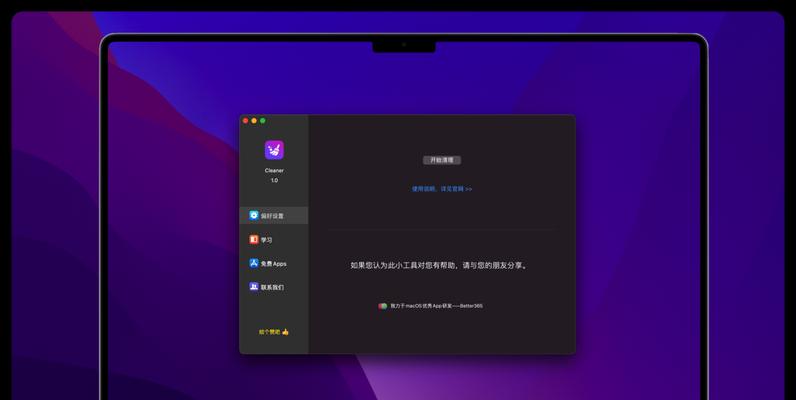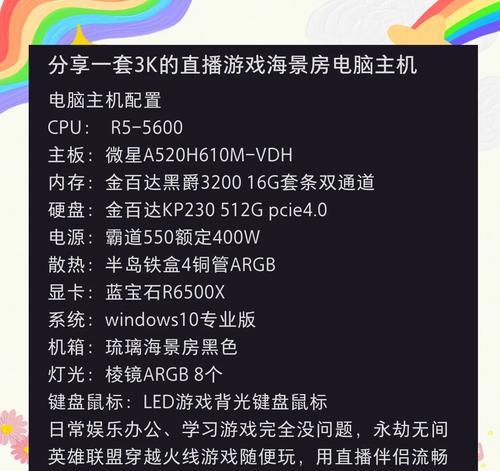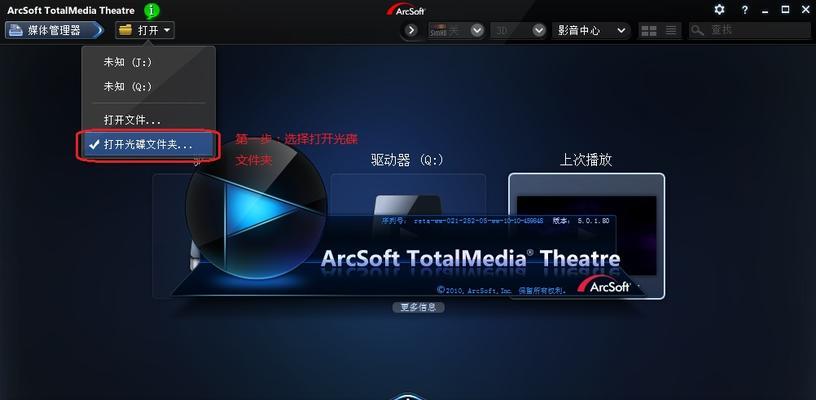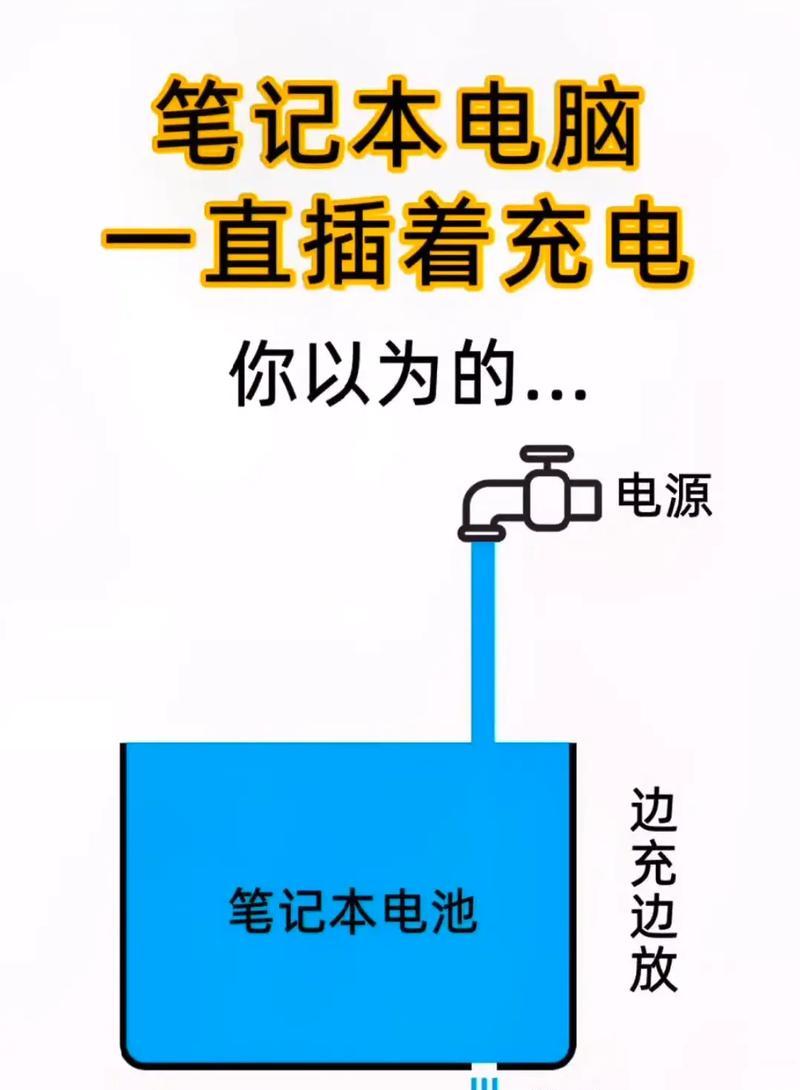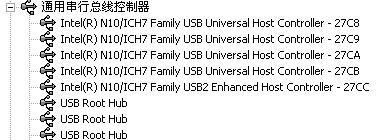电脑图标显示大小如何设置?
- 科技动态
- 2025-04-04
- 2
在使用电脑的过程中,我们经常会遇到需要调整电脑图标显示大小的情况,特别是随着屏幕分辨率的提高,图标过小可能会影响我们的使用体验。如何设置电脑图标显示大小呢?本文将详细讲解在不同操作系统环境下,调整图标显示大小的步骤和技巧,并且会提供一些实用的问题解决方案。
一、Windows系统下设置电脑图标显示大小
让我们来看看在Windows系统中如何调整图标大小。
1.1使用鼠标调整
右键点击桌面空白处,选择“查看”选项。
在“查看”选项中,你可以看到不同的图标大小选项,如“小图标”、“中等图标”、“大图标”、“超大图标”和“自动排列图标”。
根据你的需要选择合适的图标大小。
1.2使用快捷键调整
同样右键点击桌面空白处,进入“查看”选项。
同时按住`Ctrl`键与鼠标滚轮向上或者向下滚动,可以快速调整图标的大小。
1.3通过显示设置调整
点击“开始”菜单,选择“设置”。
进入“系统”下的“显示”设置。
在“更改内容大小”部分,可以调整显示大小的缩放比例,这将影响桌面图标以及应用界面的显示大小。
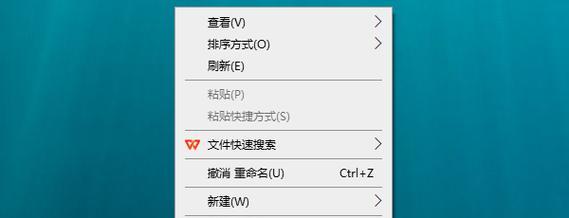
二、Mac系统下设置电脑图标显示大小
接下来是Mac用户如何修改桌面图标的大小。
2.1使用鼠标或触控板调整
在桌面环境下,只需使用两指在触控板上进行捏合或者展开的手势,即可缩小或放大图标。
也可以进入“系统偏好设置”>“桌面与屏幕保护程序”>“桌面”,这里可以找到一个“从而使屏保”滑块,用来调整图标的大小。
2.2使用Finder的查看选项
打开Finder,然后点击“查看”菜单。
在“查看”菜单中,你可以找到“显示选项”,然后选择“图标大小”,通过调节滑块来更改图标的尺寸。
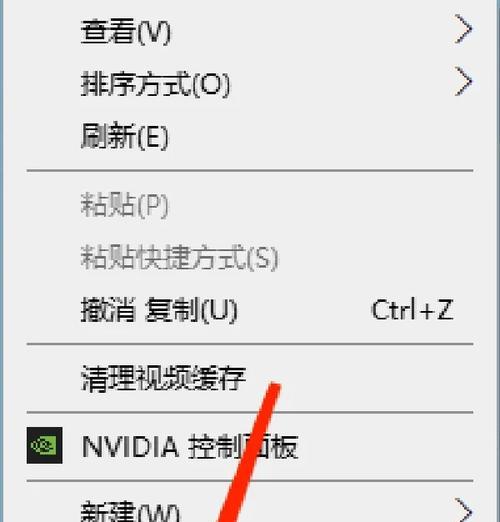
三、Linux系统下设置电脑图标显示大小
Linux系统的桌面环境十分多样,下面以常见的GNOME为例。
3.1使用桌面右键菜单调整
在桌面空白处右键点击,选择“查看”。
在弹出的菜单中,选择“图标大小”,即可选择相应的图标大小。
3.2使用系统设置
点击屏幕右上角的“齿轮”图标打开系统设置。
选择“外观”选项,然后在“样式”标签页中可以调整“图标大小”。
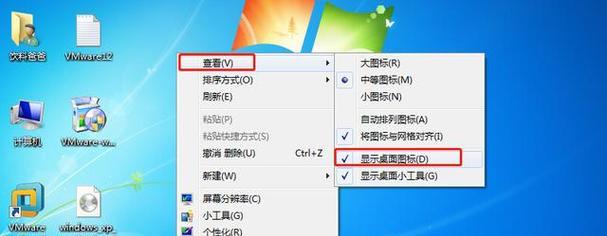
四、常见问题解决方案
在调整图标大小时,你可能会遇到一些问题。
4.1图标大小不随缩放改变怎么办?
有些应用程序可能因为设计时的固定布局导致图标的大小不会随操作系统的显示设置改变。尝试更新到最新版本的应用程序,或查找该程序是否有调整图标大小的相关设置。
4.2如何恢复默认的图标大小?
如果设置了不满意的图标大小,大多数系统都提供“恢复默认设置”或“重置”选项,可以在系统设置或者相关的子菜单中进行重置操作。
4.3图标显示过小,如何永久调整显示缩放比例?
可在操作系统的显示屏设置中调整缩放比例,这将改变操作系统的默认显示缩放比例,并永久性地应用到所有应用和图标上。
五、
通过本文的指导,你可以轻松调整电脑图标的显示大小,使你的电脑界面更加符合个人使用习惯和视觉喜好。无论是Windows、Mac还是Linux系统,都有简单易行的方法来进行设置。如果遇到调整后图标大小不符合预期的情况,返回问题解决方案部分查找对应的解决方法。利用上述步骤和技巧,你可以更加高效地管理你的电脑桌面环境。
版权声明:本文内容由互联网用户自发贡献,该文观点仅代表作者本人。本站仅提供信息存储空间服务,不拥有所有权,不承担相关法律责任。如发现本站有涉嫌抄袭侵权/违法违规的内容, 请发送邮件至 3561739510@qq.com 举报,一经查实,本站将立刻删除。!
本文链接:https://www.zlyjx.com/article-9313-1.html