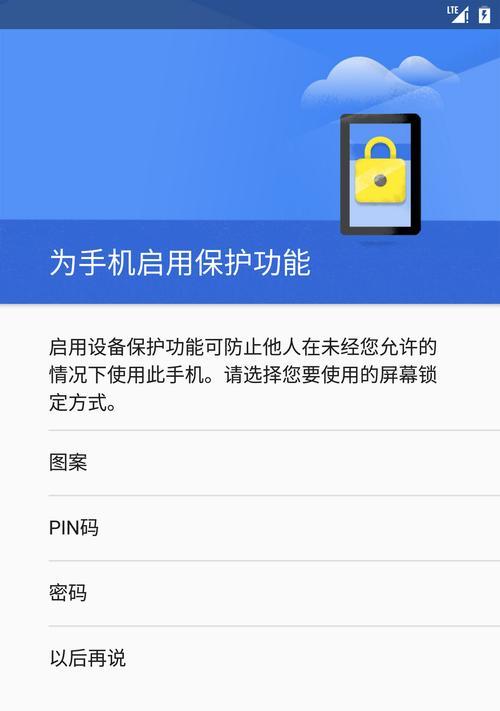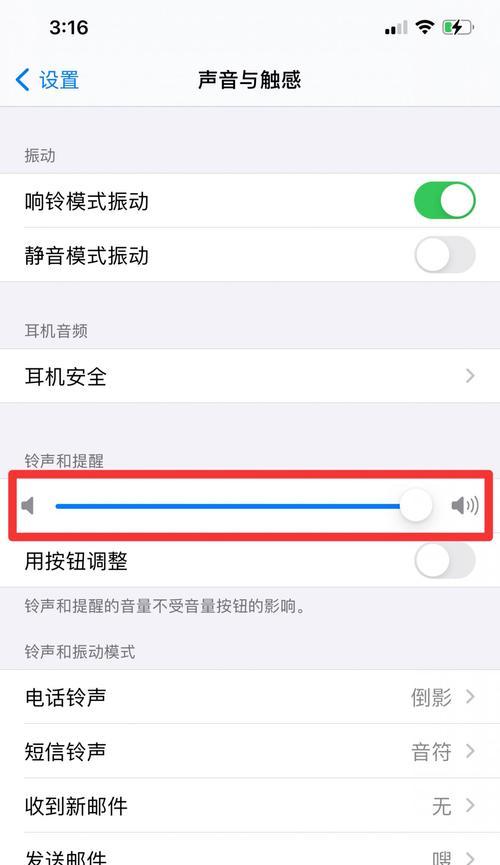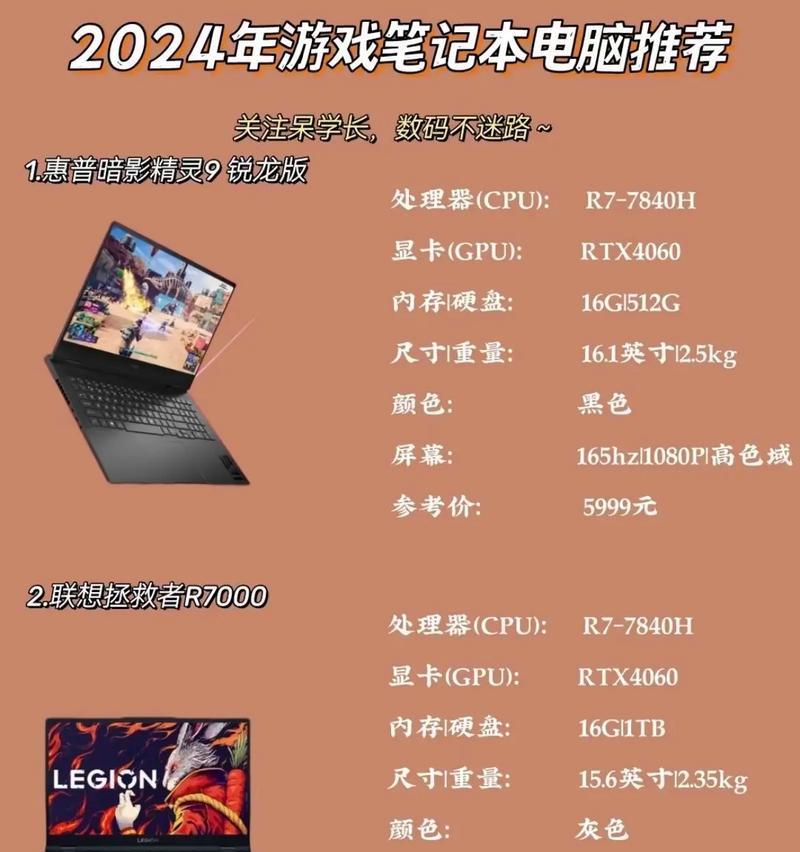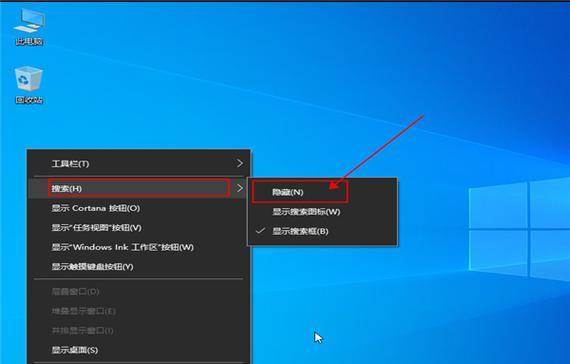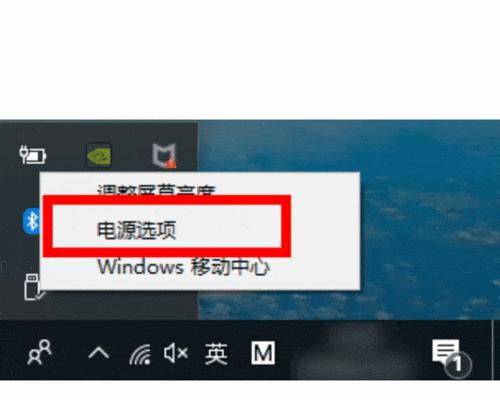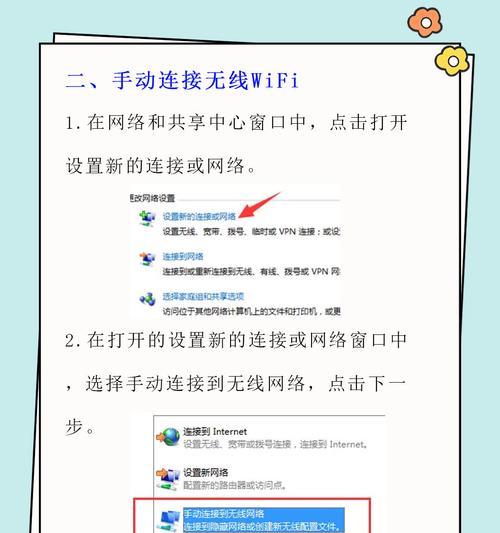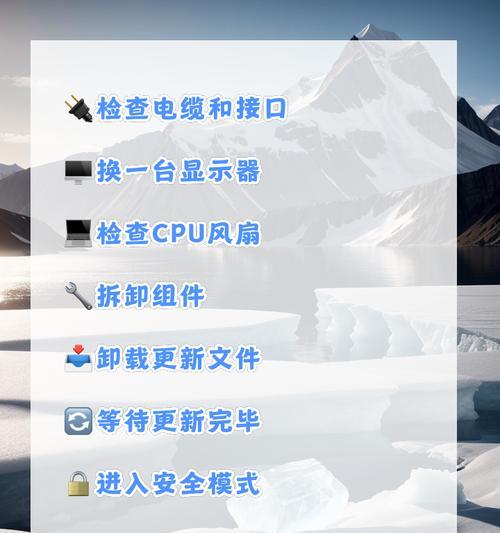电脑图标高清晰度无法关闭怎么办?
- 网络技术
- 2025-04-04
- 3
在使用电脑的过程中,您是否遇到了桌面图标显示得异常清晰与锐利,导致视觉上的不适应?尤其是在使用高清显示器时,图标高清晰度可能因为操作不当或系统设置问题而无法关闭,造成用户体验上的困扰。本文将带领您深入了解如何解决电脑图标高清晰度无法关闭的问题,并提供一系列实用技巧和解决方案。
了解问题:为什么电脑图标会保持高清晰度?
在深入了解解决方案之前,了解高清晰度图标背后的原因是非常重要的。通常,当系统检测到高分辨率显示器时,为了提供更清晰的视觉体验,Windows系统会自动启用高DPI设置,使得所有元素,包括图标和文字,都以高清晰度显示。这种优化在大多数情况下是有益的,但有时也会给用户带来不便。
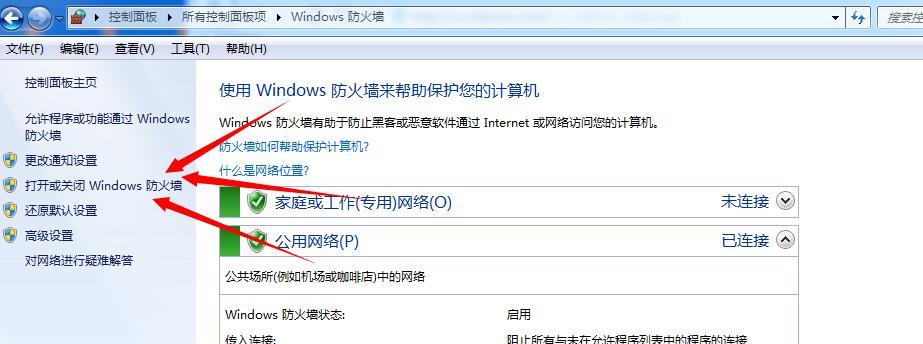
解决方案一:更改显示设置
步骤一:右键点击桌面空白处
先从最直接的显示设置入手。右键点击桌面,选择“显示设置”。
步骤二:进入显示缩放和布局
在显示设置界面中找到“缩放与布局”,在这里可以选择不同的缩放比例,如果您的图标过高清晰,可以尝试减小缩放比例,看看是否能解决问题。
步骤三:调整为推荐设置
Windows通常会推荐一个适合您屏幕分辨率的缩放比例。如果之前的设置不是推荐值,可以点击那个推荐值,让系统自动调整。
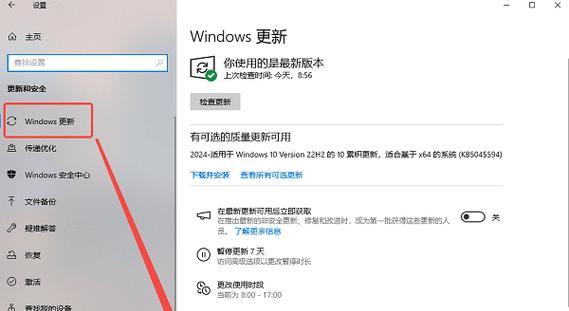
解决方案二:使用系统图标平滑
步骤一:打开系统设置
在“开始”菜单中搜索并打开“系统”设置。
步骤二:进入个性化
在系统设置中,选择“个性化”选项。
步骤三:更改主题设置
在“个性化”设置中,可以找到“主题”,点击“桌面图标设置”,然后找到并尝试关闭“在所有图标上启用平滑效果”的选项。
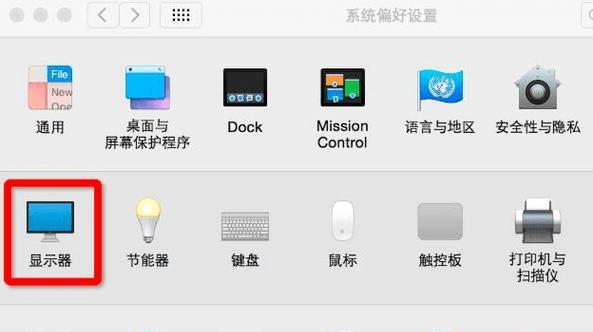
解决方案三:手动更改图标大小
步骤一:右键点击桌面图标
在桌面空白处右键点击,选择“查看”选项。
步骤二:调整图标大小
在子菜单中,您会发现几个图标大小的选项,例如“大图标”、“中等图标”等,尝试选择一个较小的图标大小,看看是否可以让图标不再那么清晰锐利。
解决方案四:通过注册表修改高DPI设置
步骤一:打开注册表编辑器
按下Win+R键,输入`regedit`并按回车键打开注册表编辑器。
步骤二:导航到指定路径
搜索并导航到`HKEY_LOCAL_MACHINE\SOFTWARE\Microsoft\Windows\CurrentVersion\SideBySide`。
步骤三:更改注册表值
在目标数据库中找到`PreferExternalManifest`,将其值从0改为1,保存更改后重启电脑,这样系统可能会优先使用外部的manifest文件,而不是高DPI设置。
问题诊断:如果以上方法都无法解决
可能您遇到的问题更为复杂。此时,建议检查显卡驱动是否有更新,或者尝试在显示属性中将屏幕分辨率设置为较低的值。有时候重新安装操作系统或者恢复到之前的系统还原点也能解决特定的显示问题。
多角度拓展:高清晰度显示的优势与局限
优势
高清晰度显示给用户带来了更加锐利和精细的视觉体验,尤其在处理图像和视频编辑工作时,高清晰度图标能更好地展现细节。
局限
然而,高清晰度显示并非在所有情况下都有利。一些用户可能更喜欢图标看起来更“传统”或更符合个人习惯的显示方式,特别是屏幕较远或视力问题的用户。
用户体验导向:保持图形显示与个人舒适度的平衡
用户应根据自己具体的使用习惯和视觉偏好来调整图标显示设置。始终建议保持平和的心态,逐步尝试不同的设置,直到找到最适合自己的视觉体验。
结语
通过以上各方面的尝试,您应该可以找到一种或多种关闭电脑图标高清晰度的方法。根据每个步骤细心操作,相信您很快就能恢复到对电脑桌面图标的舒适控制之中。如果问题依然存在,可能需要更深入地考虑系统或硬件层面的原因,并寻求专业支持。
版权声明:本文内容由互联网用户自发贡献,该文观点仅代表作者本人。本站仅提供信息存储空间服务,不拥有所有权,不承担相关法律责任。如发现本站有涉嫌抄袭侵权/违法违规的内容, 请发送邮件至 3561739510@qq.com 举报,一经查实,本站将立刻删除。!
本文链接:https://www.zlyjx.com/article-9419-1.html