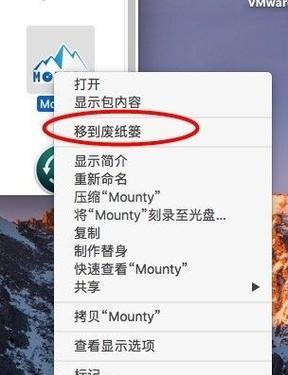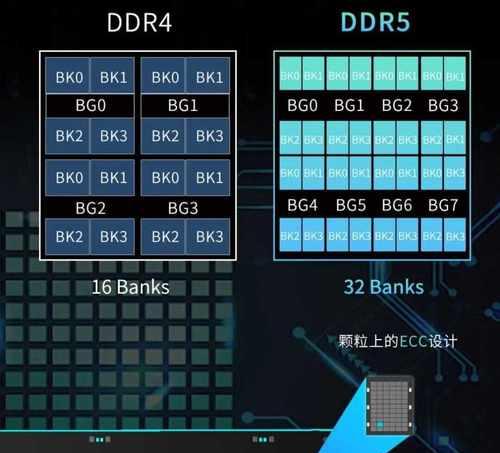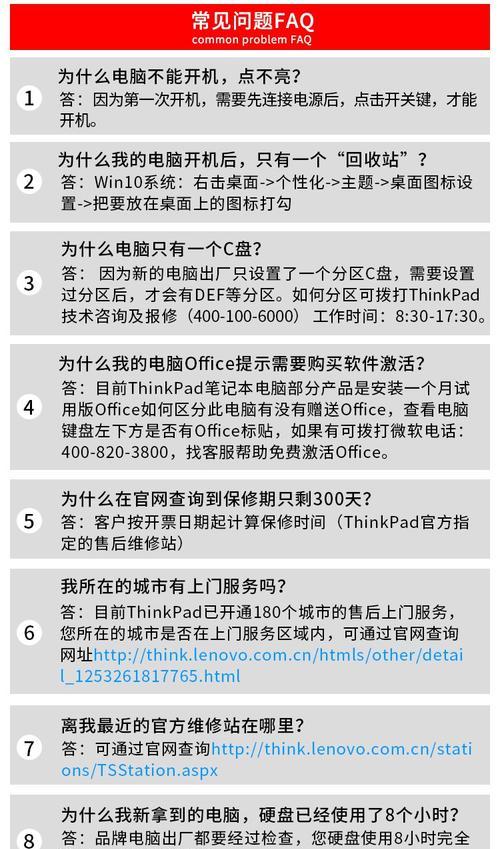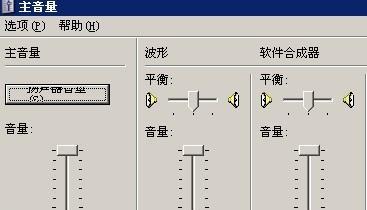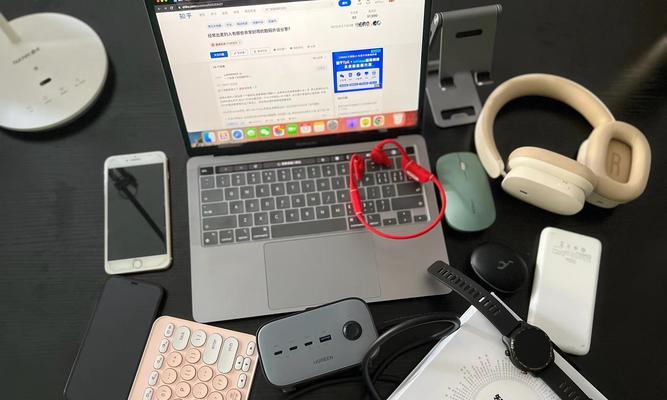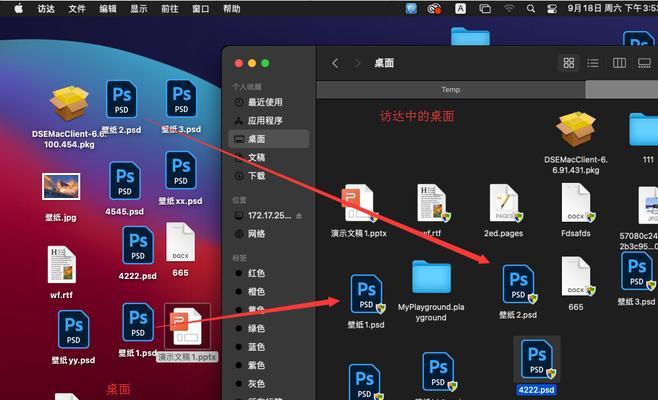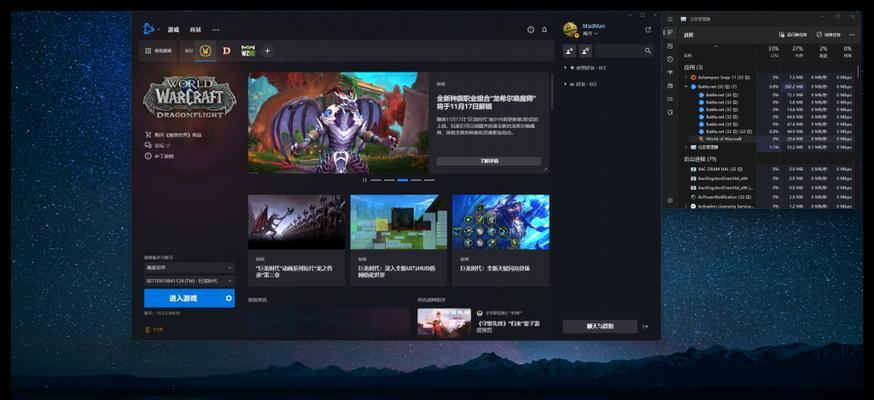电脑上课广播声音如何关闭?有哪些方法?
- 数码产品
- 2025-04-08
- 2
在现代社会,电脑已经成为了我们学习、工作和娱乐的重要工具。无论是通过网络平台参与线上课程,还是使用办公软件进行远程协作,我们都会频繁地使用到电脑。但是,在使用电脑进行不同任务时,有时会遇到电脑上课广播声音的干扰,本篇指南将教您如何有效地关闭电脑上课广播声音。
理解问题:电脑上课广播声音是什么?
在介绍关闭广播声音的方法前,首先需要了解,所谓的电脑上课广播声音通常指的是通过电脑扬声器播放的声音,这种声音可能是来自视频会议软件、在线教育平台或其他音频播放软件在上课或播放视频时产生的。为了解决声音干扰问题,我们需要根据不同的操作系统以及软件来寻找解决方案。

关闭广播声音的方法
1.操作系统级别的关闭
Windows系统
在Windows系统中,如果要快速关闭所有声音,您可以使用物理音量控制键调节音量至最小,或者使用电脑右下角的通知区域的扬声器图标进行调节。对于Windows10用户,亦可使用以下步骤:
1.使用“通知中心”关闭声音:
点击系统托盘区的“通知中心”图标。
在弹出的菜单中,找到并点击“所有设置”。
选择“系统”>“声音”>“输入/输出设备选择”。
选择输入与输出设备,并关闭需要暂停的声音。
macOS系统
苹果电脑用户可以通过以下步骤降低或关闭声音:
1.使用菜单栏:
点击屏幕顶部菜单栏的音量图标。
拖动音量滑块到最小,或者点击音量滑块以快速关闭声音。
2.针对特定软件的操作
关闭特定视频会议软件的声音
大部分视频会议软件都提供在不离开会议的情况下关闭本地音频的选项:
Zoom:
在会议界面点击屏幕下方的“设置”(或者是小电脑图标)。
在“音频”选项中,关闭“取消静音以说话”。
腾讯会议:
在会议界面点击“更多”按钮。
选择“静音”。
MicrosoftTeams:
点击屏幕右上角的“...”按钮更多选项。
选择“设备”设置,并在音频部分关闭麦克风。
关闭在线学习平台的声音
在线学习平台如Coursera、Udemy等,通常在播放课程时会自动开启声音。如果需要关闭,操作通常如下:
找到在线学习平台的播放器控制栏。
点击暂停按钮或者点击音量图标调至静音。
3.使用辅助工具关闭广播声音
有些第三方软件,如“声音管理器”等,可以帮助用户在系统级别管理声音设置,并且可以为特定程序定制声音开关。这类工具可以提供更加方便和直观的方式控制电脑上课广播声音。
4.设置音频输出设备
对于一些高级的音频设置,您可以通过更改音频输出设备来暂时停止使用扬声器或耳机。操作步骤如下:
Windows系统
1.右击开始按钮,选择“控制面板”。
2.点击“硬件和声音”下的“声音”。
3.在播放或录制选项卡中,选中您希望禁用的设备,然后点击“禁用”。
macOS系统
1.点击苹果菜单,选择“系统偏好设置”。
2.选择“声音”。
3.在输出选项卡中,选择一个不希望发声的设备。

常见问题与解决方法
问题:不小心关闭了电脑上的声音,如何快速恢复?
若在关闭声音后又打算恢复,最简单的方式是重新启动相应的软件程序或重新连接音频输出设备。如果不慎关闭了系统声音,可以再次通过操作系统的声音设置找到正确的选项来恢复。
问题:如何在不干扰其他应用的情况下关闭特定程序的声音?
部分音频管理软件允许用户设置特定程序的音频规则,使得可以在不影响其他程序声音的情况下单独控制某程序的音频输出。
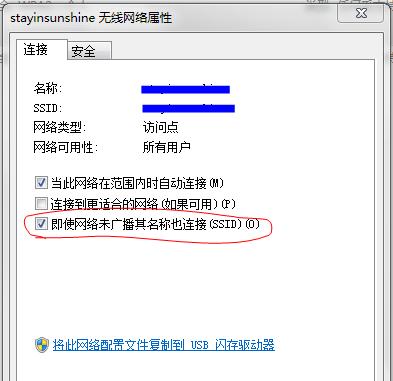
总体来看
掌握以上介绍的关闭电脑上课广播声音的方法,可以让您在需要专注工作或休息时,避免不必要的干扰。无论是操作系统级别的声音控制,还是针对特定软件的设置,均能够满足不同用户的需求。而使用第三方辅助工具则可以提供更为精准和便捷的操作体验。希望上述内容及方法能够帮助到您,让您的电脑使用体验更加舒畅。
版权声明:本文内容由互联网用户自发贡献,该文观点仅代表作者本人。本站仅提供信息存储空间服务,不拥有所有权,不承担相关法律责任。如发现本站有涉嫌抄袭侵权/违法违规的内容, 请发送邮件至 3561739510@qq.com 举报,一经查实,本站将立刻删除。!
本文链接:https://www.zlyjx.com/article-9430-1.html