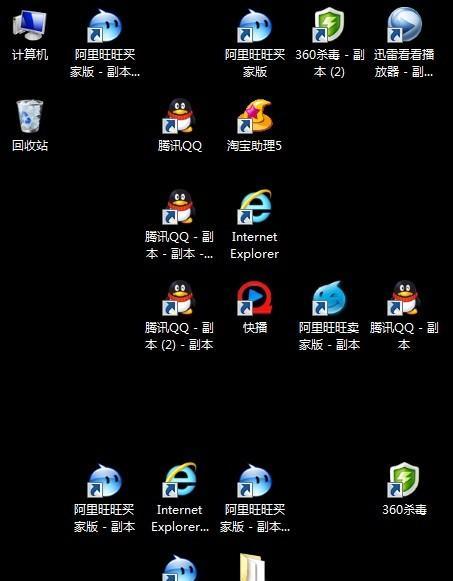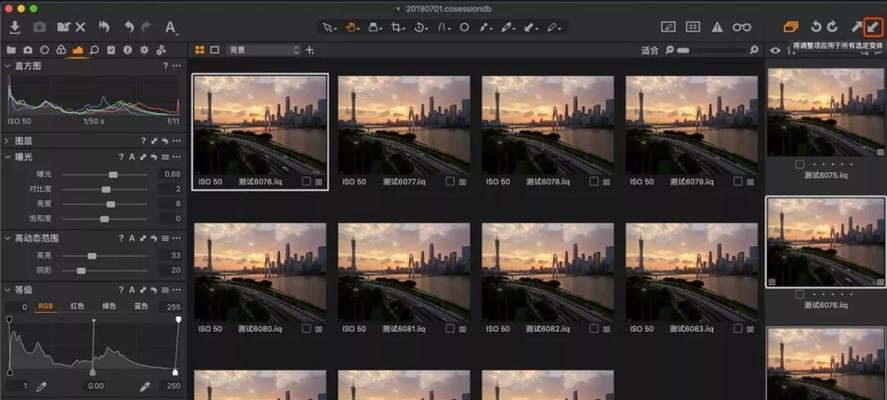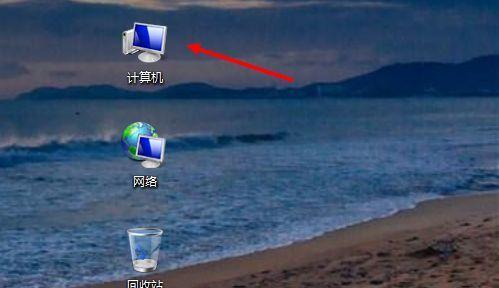华为平板作为电脑桌面的设置方法是什么?
- 科技动态
- 2025-04-17
- 8
随着科技的发展和移动办公的流行,越来越多的人选择使用平板电脑来提高工作效率和娱乐体验。华为作为全球知名的科技公司,其推出的平板产品不仅性能强大,而且在多设备协同工作方面表现出色。本文将向您详细介绍如何将华为平板设置为电脑桌面,使其成为您工作和学习的新伙伴。
准备工作
在开始设置之前,确保您的华为平板和电脑满足以下条件:
1.华为平板运行EMUI10或更高版本系统,确保支持多屏协同功能。
2.您的电脑为Windows10系统,并且已经安装了华为电脑管家或者支持多屏协同的驱动程序。
3.两者都连接到同一个Wi-Fi网络。

设置步骤详解
步骤一:开启平板的多屏协同功能
1.在华为平板上,从状态栏向下滑动打开“通知面板”。
2.点击“多屏协同”图标,系统会搜索附近的电脑设备。
3.确保电脑已经开启多屏协同功能,并且与平板处于同一网络环境下,平板会自动显示电脑名称。
步骤二:连接电脑
1.在平板上点击您想要连接的电脑名称,开始建立连接。
2.随后,平板屏幕上会出现一个连接窗口,选择“无线连接”并点击“确定”。
3.如果是首次连接,可能需要输入电脑的PIN码,一般在电脑端华为电脑管家的多屏协同界面中显示。
4.输入PIN码后,平板界面会跳转到电脑桌面,表示连接成功。
步骤三:使用平板作为电脑的扩展桌面
1.连接成功后,您可以在平板上进行各种操作,如使用触摸屏滑动浏览网页、拖拽文件等。
2.要将平板作为扩展桌面使用,可以在平板上进行多任务操作。在平板上打开一个窗口,在电脑桌面上打开另一个窗口。
3.还可以在平板上使用电脑的键盘和鼠标功能,通过华为平板的键盘快捷键来实现对电脑的控制。

常见问题与解决方法
问题一:平板无法搜索到电脑
1.检查平板与电脑是否都连接到同一个Wi-Fi网络。
2.确认电脑管家或驱动程序是否最新,必要时进行更新。
3.重启平板和电脑,然后再次尝试连接。
问题二:连接后平板无法正常显示电脑桌面
1.检查平板的多屏协同功能是否开启。
2.确认电脑管家中的多屏协同选项是否启用。
3.如果问题依旧,建议检查电脑和平板的系统更新及兼容性问题。

实用技巧
1.文件传输:您可以通过拖拽的方式在平板和电脑之间直接传输文件,非常方便快捷。
2.多任务处理:将平板作为扩展桌面,可以同时打开多个窗口,极大提升工作效率。
3.使用键盘快捷键:平板可以识别键盘快捷键操作,例如使用“Ctrl+C”复制,“Ctrl+V”粘贴,提高办公效率。
结语
通过上述步骤,您可以轻松地将华为平板设置为电脑桌面,实现平板与电脑的无缝连接和高效互动。无论是在家办公还是学习娱乐,平板都将成为您不可或缺的助手。随着技术的不断进步,我们期待华为能带来更多创新的功能,进一步提升用户体验。
版权声明:本文内容由互联网用户自发贡献,该文观点仅代表作者本人。本站仅提供信息存储空间服务,不拥有所有权,不承担相关法律责任。如发现本站有涉嫌抄袭侵权/违法违规的内容, 请发送邮件至 3561739510@qq.com 举报,一经查实,本站将立刻删除。!
本文链接:https://www.zlyjx.com/article-9706-1.html